As we have transformed into the modern world where technology has become an integral part of our life. As we have moved forward, devices such as laptops and computer have become an important part in our life as it helps us to formulate various numbers of operation on daily basis and makes our work superior and easier day by day.
Nowadays, almost everyone has the knowledge to use these devices and make their work efficient but these devices also possess errors and faults that could create hindrance between your work.
One such error is ERR_INTERNET_DISCONNECTED and in this article, we will study it in detail. Error ERR_INTERNET_DISCONNECTED is one of the most common errors you come across while browsing any website.
Generally, you get a message on your webpage stating that ‘there is no Internet Connection’. Mostly, every web browser faces this error and it is important to understand that what causes this error in the browser.
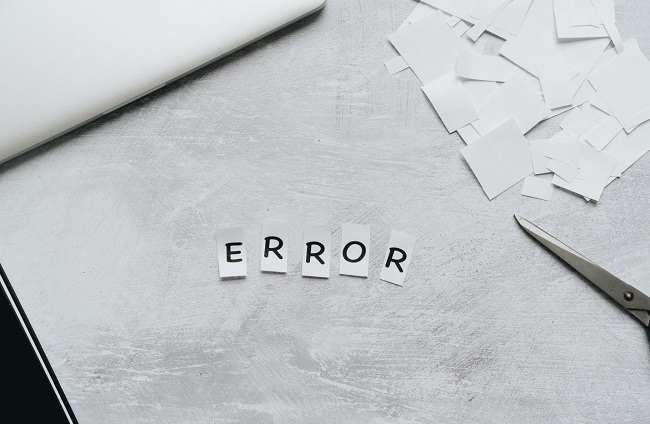
It might be from your side due to poor internet connectivity or disabled browser settings or due to some internal issues of that particular website.
As discussed, this error occurs in Google Chrome and other browsers and it doesn’t allow you to open the webpage but, not to worry as with a better understanding and knowledge you can fix this error and make your browser efficient.
In this article we have covered solutions that could help you to fix this error and these solutions are very effective and simple to apply. So, stay tuned to the article which you help to overcome the error.
Read Also:
- ERR_CONNECTION_TIMED_OUT
- System Thread Exception Not Handled
- Ethernet Doesn’t Have a Valid IP Configuration
Understanding the ERR_INTERNET_DISCONNECTED Error
When you see the “ERR_INTERNET_DISCONNECTED” error message in your web browser, it indicates that the browser is unable to establish a connection to the internet. This error typically appears in Google Chrome but can occur in other browsers as well.
It can be frustrating because it prevents you from accessing websites and online services.
Common Causes of ERR_INTERNET_DISCONNECTED
Several factors can contribute to the ERR_INTERNET_DISCONNECTED error. Identifying the underlying cause is crucial to applying the appropriate solution. Here are some common reasons for this error:
- Network Connection Issues: The most straightforward explanation for this error is a problem with your network connection. This can include a physical disconnection of cables, a Wi-Fi signal loss, or an issue with your router.
- DNS Configuration Problems: Incorrect Domain Name System (DNS) settings can lead to connectivity issues. If your device cannot resolve domain names into IP addresses, you won’t be able to access websites.
- Proxy Server Configuration: If you’re using a proxy server to access the internet, misconfigured proxy settings can prevent your browser from connecting to websites.
- Firewall or Security Software: Overly strict firewall or security software settings can block your browser’s access to the internet. These settings might interpret your browser’s traffic as a security threat.
- Browser Cache and Cookies: Accumulated cache and cookies in your browser can sometimes interfere with internet connectivity. Clearing them may help resolve the issue.
How to fix ERR_INTERNET_DISCONNECTED Error?
As we have discussed earlier, this error takes place in a web browser and doesn’t allow you to access the website or webpage you want. Mostly, many people use a different kind of web browser for surfing and they have different settings as well as features installed in them.
So, solutions for these errors are different for different web browsers. In this article we will try to provide you solutions ranging for different web browsers such as Google Chrome, Mozilla Firefox, etc so that you can apply them and overcome this error.
Method 1: Fix Local Area Network Settings
The first method on the list is to fix Local Area Network Settings. Local Area Network or LAN is a network that connects your device with local internet connection for the local area. Every device operating the internet is connected through LAN to support its working.
Sometimes there might be some defaults in the settings of LAN which causes hindrance in opening websites so, it is important to change these settings into normal mode from automatic mode. The following steps will guide you to change LAN settings in your device.
Step 1: Click on Windows and open Control Panel.
Step 2: Over there find Internet Option in a small icon.
Step 3: Click that and then locate Connections and click on LAN Settings. In the dialog box appeared, uncheck all the properties and click OK.
Step 4: Check if the website works now. If not move to the next solution.
Method 2: Clearing Browsing Data
The next one on the list is to clear your browsing data. Whenever you are using any web browser all the web site’s information and directory from downloads and uploads store in the cookies or cache which collectively makes a part in the browser data which is stored in a web browser.
Every web browser stores this information in different forms and cookies and sometimes it blocks the working of your web browser and so it is mandatory to clear all this information to make your device fresh and error-free.
As we discussed every web browser has different settings so we will provide solutions for two different web browsers i.e. Firefox and Google Chrome which will help you to clear browsing data.
Clear Browsing Data on Firefox
To clear data from Mozilla Firefox follow the provided steps and it will help you overcome the error.
Step 1: Click on the Menu bar and click on Settings.
Step 2: Over there Privacy and Security option. Over there find Clear Cache Data and click it.
Step 3: Now click on Manage Settings and remove all the Cookies and Cache of browser.
Step 4: Now check if that website is opening or not.
Clear Browsing Data on Google Chrome
The following steps will help you to clear browsing data in Google Chrome.
Step 1: Open Google Chrome and click on Settings.
Step 2: Click on Advanced Settings and then open Privacy.
Step 3: Over there click on Clearing Browser Data and a new menu will pop upholding various date and time records.
Step 4: From that choose clear ‘from the beginning option’ and then click on Clear Browsing Data.
Step 5: Now restart your device and check if the website is accessible again.
Method 3: Reinstalling Antivirus
The next one on the list is to reinstall antivirus. Generally, whenever we face any error or fault, we conduct a virus check mostly through antivirus which enables you to clear any bug or error.
But sometimes Antivirus can also possess faults and issues which hinder to find an error in your device. At that time, it better to install an antivirus to get a fresh version that might not possess any fault.
Before reinstalling antivirus, it is important to uninstall the existing version which you can too through Control Panel by clicking on Program and Feature and then Uninstalling the Program.
After uninstalling, install the new version of Antivirus from the official website and run a virus scan to find any error prevailing in your device.
Method 4: Delete WLAN Profiles (Wireless Profiles)
WLAN is a subsidiary of LAN and it also enables your device to interact with the internet through the wireless mode. Also, sometimes it comes under the threat of faults and bugs which creates hindrance in connecting your device to network like LAN.
So, you need to delete WLAN Profiles from your device to dig out the error from your browser. The following steps will guide you to delete WLAN Profile from your device.
Step 1: Click on Windows and then search for Change Wi-Fi Settings and open it.
Step 2: Now select Manage Known Network.
Step 3: Select the profile you want to remove and then click on delete.
Step 4: Now check if the website runs or not.
Solution 2 – Change Internet Options
The next solution on the list is to change internet options in the device. While browsing we intent to use Proxy in our device to keep our browsing private and secure from the other person and that someone can’t access that.
But sometime there might be some faulty Proxy settings which implant your device with error ERR_INTERNET_DISCONNECTED which could be a hindrance to you. To resolve it you have to change internet settings. The following steps will help you to change it.
Step 1: Click on Windows and locate Windows Settings and open it.
Step 2: After that search for Network and Internet settings and open that.
Step 3: Over there click on Proxy and disable all the options appearing on the screen.
Step 4: Now save the changes and try to run the website again.
Solution 3 – Disable / Remove your Antivirus/Firewall
Sometimes when facing the error ERR_INTERNET_DISCONNECTED in your device, various reasons are outplayed through which the error is conducted. On such reason could be firewall and antivirus tools which can hinder your device. At that time, it is better to disable them temporarily and refresh your device until the error is not sorted.
If you have already disabled all the firewall settings and antivirus but still you can’t access the webpage you want, then try to reinstall the antivirus by following the steps provided in previous solutions. This will help you to overcome the error if not try other solutions.
Solution 4 – Reinstall your Network Adapter
Another solution to deal with error is to reinstall your device’s network adapter. A network adapter is hardware that helps you to connect computers with computer networks.
Sometimes there are some problems in network adapter that make it incompatible and hinders your device to connect with the network. To overcome that issue, you have to reinstall the network adapter from your device. The following steps will guide to reinstall the adapter so follow them correctly.
Step 1: Click on Windows and open Control Panel.
Step 2: From that open device manager and find a network adapter.
Step 3: Right-click on it and select uninstall
Step 4: Also uninstall Driver Software from the device.
Step 5: Now restart your device.
Solution 6 – Change the Name and Password of Your Wireless Network
The last solution on the list is to change the name of the password of your wireless network. It simply means to change the password of your Wi-Fi. Your network might be used by someone else which creates issues sometimes in getting proper network.
So changing the password and name of your network will help you to secure your network and also you could overcome the error ERR_INTERNET_DISCONNECTED.
Read Also:
- Driver Power State Failure
- There Was a Problem Resetting Your PC
- io.netty.channel.AbstractChannel$AnnotatedConnectException
Conclusion
All these methods which are described will help you to overcome the error ERR_INTERNET_DISCONNECTED. As earlier mentioned, this kind of error is quite common so these methods could be handy to deal with them. I hope it helps you.



