It can be tough to keep your apps updated and running smoothly on your smartphone when Google Play services stop working for Android users. Thankfully, getting Google Play services up and running doesn’t have to be a hassle.
This guide will present simple troubleshooting strategies to aid you in addressing Google Play Services issues on your Android phone.
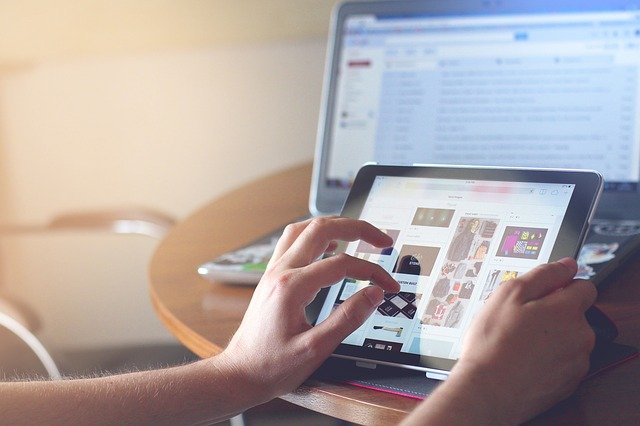
Why Google Play Services Keeps Stopping?
Let’s take a look at why Google Play services are failing before moving on to solutions. When the Android OS and Google Play services versions are out of sync, this problem arises.
For certain users, this issue could be caused by a network issue. It could be a problem with your Google account or a synchronisation issue with Google Play services.
As you can see, the cause of this issue is unclear. We do, however, have a few tried-and-true methods for fixing the “Google Play services keeps stalling” error. Follow the steps in the correct order until you’ve discovered the solution to your problem.
Read Also:
How Do You Fix The Error “Google Play Services Keeps Stopping”?
The following are some of the suggestions you’ll find in this guide.
1. Turn Off and On Your Android Device
The first thing that comes to mind when we encounter a problem with one of our devices is to restart it. Restarting your phone, despite its simplicity, can solve a variety of problems, including complex ones.
For your Android phone to work properly, certain processes must operate in the background. Unfortunately, these processes could collide, causing delays and a variety of errors. Restarting your phone clears the current state of any problematic programme, allowing it to start over.
2. Remove Google Play Services Updates
App updates are designed to improve the functionality and stability of your apps. There are times, however, when a software update introduces a flaw, resulting in issues such as “Google Play services keep halting.”
You can skip this step if the Google Play services app is already up to date. The following steps will show you how to do this.
Step 1: On your Android device, navigate to Settings.
To access Apps & Notifications, go to Settings > Apps & Notifications > Notifications.
Select the button to see all X apps.
Step 2: Scroll through all of the programmes you’ve installed and select Google. At the top of the app details screen, tap the three-dot menu button. Finally, choose Uninstall updates from the drop-down menu.
The Google Play services update will be uninstalled, and the device will be reset to factory settings. Check to see if the fault persists after you’ve done this. Let’s move on to the next phase if that’s the case.
3. Updated Google Play Services
Unlike the previous step, a new update can fix a lot of bugs in an app. Check to see whether a new update for Google Play services is available.
The Android OS version installed on your Android device may conflict with older versions of the Google Play services. So, here’s how to see whether there’s a new update:
Step 1: Open the Settings app on your phone. Go to the Apps & Notifications section. Select See all X apps from the drop-down menu.
Step 2: Select Google Play services from the list of installed apps. Select Advanced from the drop-down menu. Select Details for the App.
This will take you to the Google Play Services page on the Google Play Store. If a new update for the programme is available, you can install it by tapping on the button.
4. Switch To Wi-Fi
As previously stated, the error “Google Play services keep halting” might also be caused by network issues.
Although this message does not appear all of the time, Google Play Store may occasionally refuse to activate the services at all. Whether you’re on a mobile data connection, switch to a reliable Wi-Fi connection and see if the issue persists.
5. Sign Out Of Your Google Account
Signing out of your Google account on your Android phone is another excellent remedy for this problem. The Google Play services may not work properly due to a few problems when joining up with your Google account.
The simplest method to fix this is to sign out and back into your Google account. This is how you do it:
Step 1: On your Android device, go to the Settings menu. Select Accounts from the drop-down menu. Select the Google account you want to delete now.
Step 2: Remove the account by using the Remove account button. To finalise your action, you must press the Remove account option one again.
Simply select the Add account option and enter your Google account details to sign in again.
6. Check The Date And Time Of Your Phone
Incorrect date and time may be causing Google Play services to stop working. If your phone displays the incorrect time, Google Play services will not keep in sync. The methods below will show you how to change the date and time settings on your computer:
Step 1: Go to your phone’s settings. Tap System at the bottom of the page. Choose a date and time.
Step 2: You have the option of manually setting the date and time. It is, however, preferable to enable the toggles for Use network-provided time and Use network-provided time zone.
Try downloading an app after correctly setting the time and date to check if you still get the “Google Play” error.
7. Clear Cache On Google Play Services
Corrupt data and cache files in any app can cause problems like Google Play services stopping. Clearing the app data and cache in such circumstances can assist you in resolving some of the most common difficulties with an app or service.
Step 1: Go into your phone’s Settings App. After that, go to Apps & Notifications. Select All X Apps from the drop-down menu.
Step 2: Choose Google Play services from the installed app list. Select Storage & Cache from the app info screen. Finally, press the Clear storage and Clear cache buttons to clear your data.
Read Also:
Conclusion
That concludes the discussion. Hopefully, the techniques listed above will assist you in resolving the “Google Play Services Keeps Stopping” problem. A factory is an option if none of the other options have been exhausted.
If none of the above solutions have worked, you can Factory Reset your Android device as a final option. This will restore your device to its previous state. So keep a recent backup on hand. Have you forgotten about your backup? Here’s a step-by-step guide on backing up your Android phone.
Let us know which method fixed the problem in the comments section below. Please feel free to share any other techniques that worked for you.



