The Windows operating system is a complex ecosystem of processes and services that work together to ensure the smooth functioning of your computer. Among these, you may have encountered a term known as the “Host Process for Windows Services.”
This comprehensive guide aims to clarify the meaning of the Host Process for Windows Services, shed light on its role in the Windows environment, and address common causes and solutions for related issues.
Understanding the Host Process for Windows Services
The Host Process for Windows Services, often referred to as “svchost.exe” (an abbreviation for “Service Host”), is a crucial component of the Windows operating system. Its primary function is to act as a container for various system services.
These services are responsible for performing essential tasks, such as network management, system updates, and hardware management.
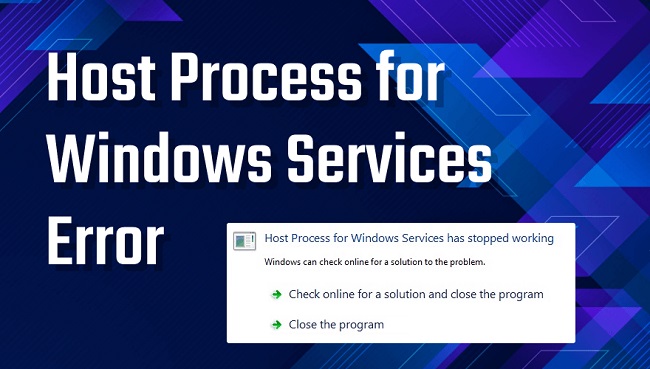
Role and Importance
The Host Process for Windows Services plays a vital role in ensuring the efficiency and stability of your Windows computer. By grouping related services into separate instances of svchost.exe, Windows can manage these services more effectively.
This modular approach allows for better resource allocation and helps prevent a single service failure from affecting the entire system.
Read Also:
- Windows 11 Remove Chat From Taskbar
- Minecraft For Windows Incompatible With Launcher
- Windows Could Not Find A Driver For Your Network Adapter
Common Services Managed by svchost.exe
- Windows Update Service: Responsible for downloading and installing Windows updates and patches.
- Background Intelligent Transfer Service (BITS): Used for transferring files between a client and a server.
- Cryptographic Services: Provides cryptographic operations, including encryption and decryption.
- Plug and Play: Manages the detection and installation of hardware devices.
- Windows Security Center: Monitors and reports on the security status of your computer.
- Windows Firewall: Controls inbound and outbound network traffic based on security rules.
- Print Spooler: Manages print jobs and interacts with printers.
Causes of Host Process for Windows Services Issues
While the Host Process for Windows Services is critical for your system’s functionality, it can encounter problems that affect your computer’s performance. Here are some common causes of issues related to svchost.exe:
1. Malware or Virus Infections:
Malicious software can disguise itself as svchost.exe, causing harm to your system.
2. Corrupted System Files:
Damaged or missing system files can disrupt the proper functioning of services.
3. Excessive Resource Usage:
Some services managed by svchost.exe may consume excessive CPU or memory resources, leading to system slowdowns.
4. Outdated Drivers:
Incompatible or outdated device drivers can trigger errors.
Method 1: Using Resource Monitor after a Clean Boot
We can try Clean Booting your PC before we dive into other remedies that involve configuring system settings. By using this boot, your computer will start up with only the bare minimum of software and drivers installed.
All services except for the absolute necessities are turned off. If the resource consumption does not happen in this manner, try turning on the processes again gradually to see if it returns.
Whether not, try switching on a different section and seeing if that works. Through this method, you may pinpoint the offending procedure and fix it.
- When you press Windows key + R, the Run window will open. In the blank space provided, type “msconfig” and hit Enter.
- Click on the tab labelled “Services” at the top of the screen. Choose to conceal all Microsoft features by clicking that box. When you do so, Microsoft’s services will be temporarily suspended, while all other services will remain active (you can also disable all Microsoft related processes too and check more extensively if there are no third-party services causing the problem).
- To proceed, hit the “Disable all” button, which should now be visible towards the window’s left edge’s bottom. There will now be no access to any external services.
- To save your changes and leave the edit mode, click the Apply button.
- Select “Open Task Manager” from the tab labelled “Startup” now. You’ll be taken to the computer’s task manager, where you can see a list of all the programmes and services that launch automatically every time you turn it on.
- Click “Disable” in the window’s lower right corner after selecting each service individually.
- Please reboot your machine and see if the issue persists. If it doesn’t, try enabling a smaller portion first (as was mentioned above). The services window is where you go to restart or disable a service after diagnosing it.
If it turns out that an external programme isn’t to blame, then you can move on to investigating internal Windows processes.
- To identify the problematic service, launch the task manager. If there are multiple occurrences of Host process for Windows service, expand each one to identify the offending Windows process. What follows is a case in point.
- As soon as you’ve located the service in question, hit Windows + R, enter “services.msc” in the resulting run dialogue, and hit Enter.
- You’ll need to look through the service options until you find it. Use the “Properties” option that appears when you right-click. Turn off the service and mark it as disabled in the startup type menu. To save your changes and leave, click the Apply button.
- Start your machine back up and check to see if the bandwidth problem has been resolved.
Method 2: Metered mode is activated on your connection.
Setting the internet connection you use as a “Metered connection” is a similar approach. In terms of Internet access, a metered connection is one that measures and limits your data transfer rates.
If you set this flag, Windows will avoid using that connection to execute any updates or other data-intensive tasks. This has the potential to temporarily halt the discussed bandwidth usage.
- Select “Properties” after expanding your existing internet connection via clicking the network icon.
- Select “Metered connection” from the menu. In almost no time at all, your computer will react, and you’ll notice a decrease in bandwidth. If it doesn’t work, try restarting your device.
Method 3: Disabling Shipment Optimization
Delivery Optimization is a Windows function that is enabled automatically. It’s possible that your computer will communicate with other devices on your network, either by sending or receiving updates.
Though this function could offer significantly quicker updates, it will also increase your bandwidth requirements. We can see if the issue is resolved by turning off this function and erasing the delivery optimization files.
- Windows users can access the Windows Update settings by using Windows+S to bring up the search bar, then typing “Windows Update Settings,” and then clicking the resulting settings application.
- To access the more in-depth configuration options for the update, select “Advanced options” from the menu at the bottom of the page.
- Once you reach the subsequent page, look for “Delivery optimization” toward the bottom of the window and click it.
- Stop allowing downloads from other computers by clicking that button. Having made the necessary adjustments, you should close the settings menu and reboot the machine.
- To access the system drive’s properties, hit Windows + E, then right-click on Local Disk C (or the drive letter where Windows is installed).
- Select “Disk Cleanup” from the “General” menu.
- Ensure that “Delivery Optimization Files” is selected and then click OK. After you’ve finished cleaning out your hard drive, restart your machine to check the transfer rates and see whether they’ve improved.
Read Also:
- Remove Password Windows 10
- No Internet Secured Windows 10
- Windows Cannot Be Installed To This Disk GPT
Conclusion
The Host Process for Windows Services, represented by svchost.exe, is a crucial element of the Windows operating system. While it is designed to ensure the smooth operation of various system services, issues can arise due to malware, corrupted files, resource consumption, or outdated drivers.
By understanding the causes and implementing the appropriate solutions, you can maintain a stable and efficient Windows environment.
Regular maintenance, including system updates and security measures, will help keep your computer running smoothly and minimize svchost.exe-related problems.



