To editors and potential employers, blank pages in a manuscript can create the impression that the author is unprofessional. If at all possible, delete them before pressing the submit button.
Our goal is to help others avoid the aggravation of blank pages. If such unwanted pages emerge in Microsoft Word, we’ve put together the guidelines below to help you get rid of them. If you need to remove a page that has both text and graphics, our tutorial will show you how.
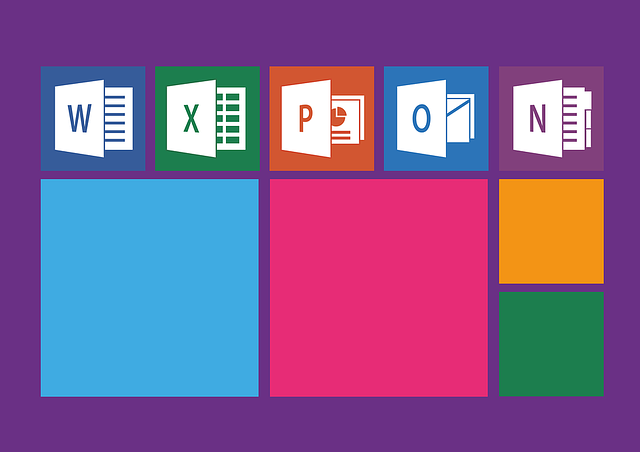
The Meaning of Deleting a Page in Microsoft Word
Deleting a page in Microsoft Word refers to the act of permanently removing a page from your document. This process is necessary when dealing with excessive blank pages, extra pages, or when you want to reorganize the content in your document.
Understanding how to perform this action efficiently can significantly improve your document editing skills.
Read Also:
How To Delete A Page In Word With Text And Graphics?
Erasing a page with text and graphics in Word is not the same as removing a page that is completely blank. Let’s start by looking at how to erase a page that has already been filled with content.
Step 1: The first step in removing a page is to make sure it is selected. You don’t want to remove the incorrect one by accident. Use the Go To function (Windows: Ctrl + G, MacOS: Option + CMD + G) or scroll to the appropriate page.
When you’ve found the page, click or tap anywhere on it to select it.
Step 2: Select the full page after that. This step may appear to be redundant, but it ensures that Word understands that you want to remove the full page, not just a piece of it. Type page in the Go To function (Ctrl + G, or Option + CMD + G on a Mac) in the Enter Page Number box. Then select Go To (or click Enter on your computer), and finally Close.
Step 3: Finally, delete the page. We can easily delete the entire page now that we’ve picked it, even though Microsoft Word has a specialised page deletion tool. After double-checking that you’ve selected the entire page you want to delete, press the Delete key.
Step 4: To select the paragraph markers, click and drag them, or use the arrow keys while holding down the Shift key. Using the Delete key will erase the paragraph markers, but it will also close the blank page.
How Do You Delete a Blank Page?
Most text editors, including Microsoft Word, have the unpleasant habit of randomly inserting blank pages at the end of your manuscript. Before submitting it to your supervisor or the printer, it’s always a good idea to erase those. To make the process run as swiftly as possible, you can use a few simple tactics.
Step 1: Locate the blank page in the Navigation pane (s). You can do so by going to the top menu and selecting View, then checking the box next to the Navigation Pane. A new column should emerge on the left-hand side, listing all of the pages in your manuscript. If it doesn’t, make sure it’s set to the Pages tab.
Step 2: Scroll through the list to find the blank page(s) you want to delete. Choose one and double-click or tap it to immediately access it.
Step 3: Press Ctrl + Shift + 8 on Windows or Command + 8 on a Mac to make the paragraph markers visible.
Step 4: Place the paragraph markers at the bottom of your page if you think you’ll use them again. After you’ve located the ideal location for your paragraph markers, you may alter their size by increasing or lowering it.
Hold Ctrl + Shift + 8 on Windows or Command + 8 on a Mac to hide the paragraph markers after you’ve done all of the necessary changes.
Some Easy Step-by-Step Guide: How to Delete a Page in Microsoft Word
Follow these steps carefully to delete a page in Microsoft Word:
Step 1: Open your Microsoft Word document
Begin by opening the Microsoft Word document from which you want to delete a page. Launch Microsoft Word and navigate to the document you wish to edit.
Step 2: Select the content on the page
Before deleting a page, it’s essential to identify which page you want to remove. Click anywhere on the page you wish to delete to place the cursor within that page.
Step 3: Use the “Select” feature
Once your cursor is within the page you want to delete, use the “Select” feature to highlight the entire content of the page. You can do this by pressing “Ctrl + A” on your keyboard. Alternatively, you can click and drag your cursor to select the content manually.
Step 4: Delete the selected content
With the content of the page selected, press the “Delete” key on your keyboard. This action will remove all the selected content from the page.
Step 5: Verify and adjust
After deleting the content, take a moment to review your document to ensure that the page has been removed as expected. Check for any additional unwanted pages and repeat the process if necessary.
Step 6: Save your document
Once you are satisfied with the changes and have successfully deleted the page, don’t forget to save your document to ensure that your progress is preserved.
Additional Tips and Considerations
- Use the Navigation Pane: In longer documents, the “Navigation Pane” can be a valuable tool. You can open it by pressing “Ctrl + F” and then clicking on the “Navigation Pane” option. This pane allows you to see an overview of your document’s structure, making it easier to locate and delete specific pages.
- Page Breaks: Be cautious when working with page breaks. Deleting content before a page break can merge two pages, while deleting content after a page break can leave a blank page. Adjust page breaks as needed to achieve the desired layout.
- Hidden Paragraph Marks: Sometimes, hidden paragraph marks or page breaks may be the cause of unwanted blank pages. To display these marks, click the “¶” symbol in the “Home” tab. This will reveal hidden formatting that may help you identify and delete unwanted page breaks.
Read Also:
Conclusion
Deleting a page in Microsoft Word is a fundamental skill that can enhance your document editing proficiency. Whether you’re removing an empty page or reorganizing your document’s layout, following these step-by-step instructions will empower you to efficiently delete pages in Microsoft Word.
Remember to save your document after making changes, and use additional features like the Navigation Pane and hidden formatting marks to fine-tune your document’s structure. With these skills, you can confidently manage the content of your Word documents with ease.



