It contains a number of useful features, including the option to archive old messages, the flexibility to personalise according to your needs, and more. However, you may experience issues such as bugs owing to a variety of factors such as corrupted data or wrong settings.
You can usually resolve these issues by restarting your device, however this does not always work. This post will teach you how to resolve this problem utilising several ways.
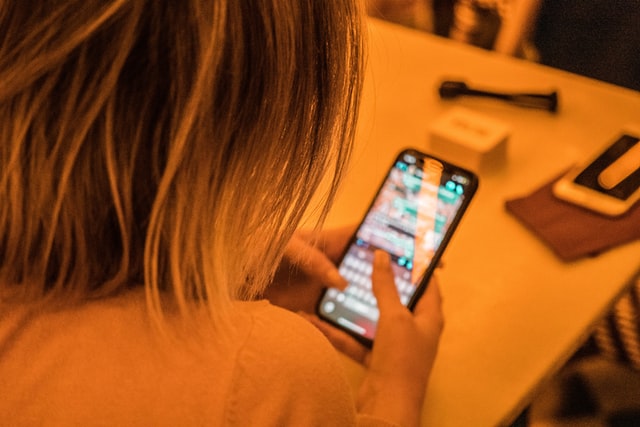
Understanding the Message+ App:
Before we dive into the error, let’s briefly understand what Message+ is and why it’s popular among users.
Message+, developed by Verizon, is a messaging application that allows users to send text messages, photos, videos, and audio messages. It also offers features like group messaging, customizable message backgrounds, and the ability to sync messages across devices. With its user-friendly interface and rich feature set, Message+ has gained a substantial user base.
Read Also:
What Does “Message+ Keeps Stopping” Mean?
The error message “Message+ Keeps Stopping” is a common issue encountered by users of the Message+ app. It indicates that the application has unexpectedly crashed or stopped working.
When this error occurs, users may find it challenging to use the app for texting and multimedia communication.
Potential Causes of “Message+ Keeps Stopping” Error:
To effectively address the “Message+ Keeps Stopping” error, it’s crucial to identify its root causes. Several factors can lead to this issue:
- Software Bugs: Like any software, Message+ may contain bugs or coding errors that can trigger crashes. These bugs may arise due to software updates or compatibility issues with the device’s operating system.
- Insufficient Storage: Running out of storage space on your device can lead to app crashes. Message+ may require storage for message history, media files, and app data. When storage is limited, it can affect the app’s performance.
- Outdated App: Using an outdated version of the Message+ app can result in compatibility issues with the latest operating system updates. Developers often release app updates to address known issues and improve stability.
- Conflicting Apps: Other apps running simultaneously on your device may conflict with Message+, leading to crashes. Conflicts can arise when multiple apps require significant device resources.
- Cache and Data Issues: Accumulated cache and data within the Message+ app can become corrupted or outdated over time, causing stability problems.
How To Fix The ‘Message+ Keeps Stopping’ Issue
1. Delete All Data And Cache
By eliminating temporary files from the cache, you can resolve the issues. It saves your personal information such as text messages, photos, and more. Clearing data, on the other hand, implies losing data unless you back it up first.
The following are the steps involved in this method:
Step 1: On your Android device, go to Settings. Choose ‘apps’ or ‘application manager’ from the drop-down menu. You’ll be presented with a list of all the apps loaded on your device, from which you must choose Message+.
Step 2: Select ‘Storage’ from the drop-down menu. Select the ‘Clear Cache’ option and confirm the action by tapping ‘yes.’ Next, select the ‘Clear Data’ option and click ‘yes’ to confirm the action. To return to the app list, press the ‘back’ button.
Step 3: Go to Google Play Store and select it. Select ‘Storage’ from the drop-down menu. Select ‘Clear Cache and Data’ from the menu. To check for problems, restart your device.
2. Install The Latest Version
When apps lag, it’s usually because the device’s application or programme hasn’t been updated properly. If system software is not updated on a regular basis, it might result in issues such as a poor network connection, unstable apps, and other issues.
Follow these steps to solve this issue: To update the Message+ app, go to the App Store and search for Message+.
Step 1: Launch the Google Play Store app. Use Message+ or Verizon Messages to find what you’re looking for.
Step 2: Open the app by clicking on it and then selecting the ‘update’ option. Reopen the app to see whether the problem still exists.
to upgrade the software on the system
Step 1: Go to your phone’s settings. From the list, select the About Phone option and press it. Select ‘Software Update’ from the drop-down menu.
Step 2: Remain patient as the software is installed and updated. Check the app for any problems.
3. Delete The Cache Partition
Wipe Cache Partition is used to delete any temporary files that may be causing performance difficulties on your device. It is important to avoid using outdated files and to optimise the device’s functionality.
Step 1: Long-press the power button to turn off your device. To enter Recovery mode, press the Volume up + Volume down + Power buttons together. If your Samsung handset has a Bixby button, press the Volume up + Bixby + Power button combination.
Step 2: To get to the Recovery mode menu, press the volume buttons. Select the ‘Wipe Cache Partition’ option by pressing the power button. Wait until the action is completed and the screen displays a message.
Step 3: Go back to the Reboot screen. To restart the device, press the power button. Check if the problem still exists by reopening the app.
4. Reset Your Android Device to Factory Settings
The factory reset function erases all data and files from your Android device, including apps, multimedia, and other items. Create a backup before executing the operation to ensure that the data is not lost.
Instead of wiping all of your data, you may just reset your device’s settings. Only reset the settings. The steps are as follows:
Step 1: Go to your Android phone’s Settings. Select the option for General Management.
Step 2: Select the Reset option from the drop-down menu. Select Reset Settings from the drop-down menu.
This will not destroy any data, but it will reset the settings to their default values.
5. Reset The Factory Data
Step 1: Go to your Android phone’s Settings. Select General Management from the drop-down menu. Press the Reset button.
Step 2: Select Factory Data Reset from the drop-down menu. Enter your passcode after clicking Reset. Select Delete All from the drop-down menu.
All of your data and files will be deleted from your device as a result of this.
Read Also:
Conclusion
The Messages+ programme is a networking platform that allows you to send and receive messages as well as make phone calls. Despite the fact that it is a fantastic programme, users frequently complain about its crashing issues.
Clearing cache and data, updating system software, upgrading apps, wiping cache partition, and factory data reset can all be utilised to avoid these issues. There could be an issue with the device or the app.



