Minecraft, the beloved sandbox game that has captured the hearts of millions, is an immersive world of creativity and exploration. However, like any complex software, Minecraft can sometimes encounter issues that disrupt the gaming experience.
One such issue that players may encounter is the “Minecraft for Windows incompatible with launcher” error. In this comprehensive guide, we will delve into the meaning of this error, explore its potential causes, and provide practical solutions to resolve it.
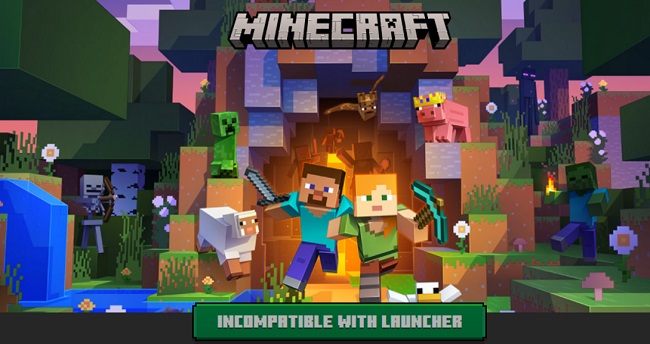
Understanding the Error: What Does “Minecraft for Windows Incompatible with Launcher” Mean?
The error message “Minecraft for Windows incompatible with launcher” indicates a compatibility issue between the Minecraft game and its launcher.
The launcher is the application that allows players to log in, manage their game versions, and access various settings before launching Minecraft. When this error occurs, players are unable to launch the game, preventing them from enjoying their Minecraft adventures.
Read Also:
- Clear Windows Update Cache
- Windows Photo Viewer Not Enough Memory
- How To Remove Write Protection From USB Drive in Windows 10
Common Causes of the “Minecraft for Windows Incompatible with Launcher” Error
To effectively troubleshoot and resolve this error, it’s essential to understand the potential causes. Several factors can contribute to the “Minecraft for Windows incompatible with launcher” error:
- Outdated Game or Launcher: One of the most common reasons for this error is having an outdated version of either Minecraft or the launcher. New game updates or launcher versions may introduce incompatibilities.
- Corrupted Game Files: Corruption of Minecraft game files can lead to launcher compatibility issues. This can happen due to various factors, including sudden shutdowns or file system errors.
- Java Version Compatibility: Minecraft relies on Java to run, and sometimes, having an incompatible or outdated version of Java can trigger this error.
- Conflict with Antivirus Software: Overzealous antivirus or security software may incorrectly flag Minecraft files as threats, causing launcher compatibility problems.
- Resource-Intensive Background Applications: Running resource-intensive applications or multiple instances of Minecraft in the background can strain system resources and lead to conflicts.
Restart Your Device
While restarting your computer may seem like an overly simplistic solution, many users have claimed success with this method. The reason for this is that when you use your computer, you launch and close numerous programmes, causing the system to generate numerous temporary caches and log files.
A large number of traces are left behind, primarily in memory, which is a drain on system resources. Memory leaks, which lead to slowdowns and malfunctions, occur when RAM is overloaded.
When you restart a computer, all open applications are terminated, the machine powers down, and any data stored in RAM is deleted. The error 0x803f8001 should be gone after doing a clean boot.
Activate Minecraft Again By Reinstalling The Launcher.
There is also the possibility that the problem you’re experiencing is the result of a glitch in the Minecraft launcher itself. Many players have reported success in reinstalling the launcher and getting Minecraft working again.
If you want to do it, too, here’s how:
- To access Windows Settings, press the Windows key plus the letter I at the same time.
- To access this feature, go to the Apps tab inside the Settings window.
- Click the tab labelled “Apps & features,” then look for the Minecraft launcher on the right side of the screen.
- Select the Uninstall option and wait for it to finish.
- After you’ve deleted the Minecraft launcher from your computer, you can reinstall it from the Microsoft Store.
- After you’ve downloaded it, see if the 0x803f8001 error disappears.
Re-Enter Your Microsoft Account Information
In some cases, account synchronisation is to blame for the problem at hand; in those cases, customers have reported success in resolving the issue by first logging out of the Microsoft Store and then back in.
Despite the fact that this phenomenon has been puzzling researchers, we suggest trying the following:
- Open Microsoft Store and select the profile picture at the upper right of the screen.
- In the drop-down box, select Sign out.
- If you were able to log out successfully, your computer will need to be restarted.
- After the computer has restarted, open Windows Store again and select the user icon from the menu that appears.
- Just hit the Sign in button and type in your details. Determine if the issue still persists or if it has been fixed.
Change Your Computer’s Date and Time
The Microsoft Store may give you the 0x803f8001 error if your system’s date/time settings are incorrect. If this is your situation, trying adjusting your computer’s date and time settings.
- You may change the time and date by right-clicking the clock in the system tray and selecting the option from the menu that appears.
- If the issue still persists, try clicking the Sync now button found in the Synchronize Your Clock section.
- If that’s the case, open the date/time settings again and uncheck the box labelled “Set time automatically.”
- Then, select Change next to Use manual time and date.
- Turn off the feature that “automatically adjusts for daylight saving time” and set the time and date back a few days.
- Try opening the Microsoft Store again and see if that helps.
Cache Clearing for the Microsoft Store
Cache data stored in the Microsoft Store can get corrupted, preventing the software from operating normally. Clearing your Microsoft Store’s cache will fix the problem.
If faulty cached files are causing error 0x803f8001, clearing them out should fix the problem.
- Select “Run” from the context menu when right-clicking Windows.
- Now enter (or click Yes on the UAC prompt) the following text into the text area of the dialogue box:
wsreset.exe
- After the factory reset is complete, go to the Microsoft Store and see if the problem still exists.
We Recommend Removing Microsoft’s Gaming Services And Reinstalling it.
There may be a problem with your PC’s Gaming Service if you get the error message “The Minecraft Launcher is now not available in your account” (0x803F8001). Try reinstalling Microsoft Gaming Services using the instructions provided to ensure correct operation.
- To launch Windows Powershell as an administrator, right-click the Windows symbol in the bottom-right corner of your screen.
- After opening a Powershell window, type the following command and press Enter to run it.
get-appxpackage Microsoft.GamingServices | remove-AppxPackage -allusers
- Using this method, you can completely uninstall Gaming Services from your computer.
- Here’s the command to use if you need to reinstall Microsoft’s Gaming Services:
start ms-windows-store://pdp/?productid=9MWPM2CQNLHN
- To access the Gaming Services in Store setup page, please click here. The installation can be started by clicking the Get/Install button.
Read Also:
- How To Enter Bios Windows 11
- Host Process For Windows Services
- This NVIDIA Graphics Driver is Not Compatible With This Version of Windows
Conclusion
The “Minecraft for Windows incompatible with launcher” error may seem daunting, but with a systematic approach to troubleshooting, you can swiftly get back to enjoying the enchanting world of Minecraft.
Whether it’s updating your game and launcher, checking Java compatibility, or adjusting antivirus settings, these solutions are designed to help you overcome compatibility issues and return to your crafting and exploration adventures.
Remember that patience and persistence are key when resolving such errors, and don’t hesitate to seek additional support if needed. Happy mining!



