Windows 10 came with a plethora of intriguing and amazing features, as well as some bugs! Many users have recently reported receiving errors related to MiracastView after installing a large update on Windows 10.
The error appears shortly after installing the Fall Creators Update, according to users. Many users have reported that when they try to run a Sysprep command, they get the bugs. It seems that the bug is caused due to a bad upgrade process which in turn migrates to Windows.
MiracastView_6.3.0.0_neutral_neutral_cw5n1h2txyewy. The MiracastView package will not work properly after the Windows upgrade is completed due to this issue.
After consulting with a number of users, we discovered that this issue may occur when a user attempts to upgrade from Windows 10 version 1703 to Windows 10 version 1709. Despite the fact that the upgrade will succeed, any Sysprep command will fail unless repair strategies are used.
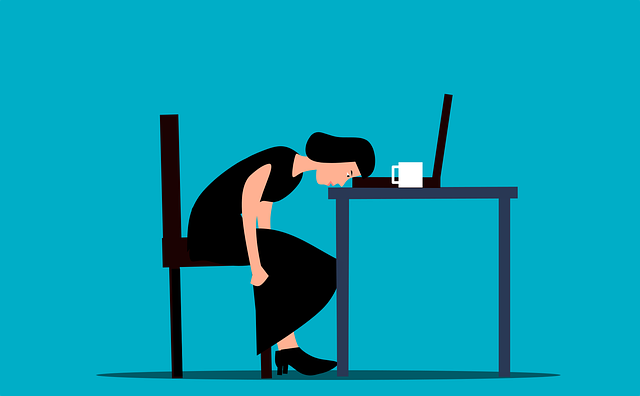
What is MiracastView?
MiracastView is a feature of the Miracast wireless display standard, which was developed by the Wi-Fi Alliance. It allows users to wirelessly stream the content of one device (source) to another device (display) with compatible Miracast technology.
This is particularly useful for sharing presentations, videos, and other content from your computer, tablet, or smartphone on a larger screen without the need for physical connections.
Read Also:
Common MiracastView Errors After Windows 10 Upgrade
When users upgrade to Windows 10 or perform major Windows updates, they may encounter various errors related to MiracastView. Some of the common MiracastView errors include:
- “Your PC or mobile device doesn’t support Miracast, so it can’t project wirelessly.”
- This error message suggests that your computer or mobile device may not be Miracast-compatible or that certain settings need adjustment.
- “Something went wrong. Your display couldn’t connect.”
- This error indicates that there was an issue establishing a wireless connection between your device and the Miracast-compatible display.
- “MiracastView is running in compatibility mode.”
- This message suggests that MiracastView is running in a mode that may not fully support all features, leading to potential compatibility issues.
Causes of MiracastView Errors After Windows 10 Upgrade
Several factors can contribute to MiracastView errors following a Windows 10 upgrade:
- Hardware Compatibility: Not all computers and displays are Miracast-compatible. Your hardware must support Miracast technology for it to work.
- Outdated Drivers: Outdated or incompatible graphics drivers can lead to MiracastView errors.
- Network Issues: Network problems, such as Wi-Fi connectivity or router settings, can impact the ability to establish a Miracast connection.
- Software Conflicts: Conflicts with other installed software or third-party applications can interfere with Miracast functionality.
How To Fix MiracastView Error On Windows 10
If you’re having trouble with this, there are a few options available to you. Users have tried using these methods to fix the bug.
Method 1: Copying The Old MiracastView Folder Into The Current Windows Directory
Your backup folder can easily remove the error. You can solve the error even if you forgot to keep a backup. Just simply follow the copy and paste method then you are good to go.
Step 1: If you have stored your backup then you can copy the old build C:\ Windows \ MiracastView folder.
Step 2: Paste it into your current C:\ Windows directory.
Step 3: Lastly, restart your computer. This technique will help the background AppReadiness process to delete the package files that were badly migrated.
If in case you haven’t kept a back up then don’t worry, you can get the copy of old build C:\Windows \ MiracastView folder from any other computer which has MiracastView as a built-in app installed by default. Copy the complete old folder on a Pendrive then paste it into the current Windows directory.
Method 2: Copying The w5n1h2txyewy.xml File From Windows.old To AppRepository
It is possible to fix the issue by copying the clean version of Windows. MiracastView 6.3.0.0 neutral neutral cw5n1h2txyewy.xml from the Windows.old folder. It has a feature of saving the deleted old folder for 30 days with the .old extension.
Most of the users have managed to resolve the issue by copying the old Windows. MiracastView 6.3.0.0 neutral neutral cw5n1h2txyewy.xml to C:\ProgramData\Microsoft\Windows\AppRepository. Below are steps on how to perform it.
Step 1: Go to File Explorer and search for C:\Windows.old \ ProgramData \ Microsoft \ Windows \ AppRepository\. When you reached over there copy the Windows.MiracastView 6.3.0.0 neutral neutral cw5n1h2txyewy.xml file to your clipboard.
Step 2: Now, search for C:\ ProgramData \ Microsoft \ Windows \ AppRepository and paste the Windows.MiracastView 6.3.0.0 neutral neutral cw5n1h2txyewy.xml file here.
When you are done pasting the file, reboot your computer and check whether the MiracastView related errors have been fixed at the next startup.
Method 3: Removing a Leftover Registry Key
Step 1: To open up the Run box, press Windows + R. Type “Regedit” and hit Enter. Registry Editor will be open.
Step 2: Navigate from the left panel for the following:
HKEY LOCAL MACHINE \ SOFTWARE \ Microsoft \ Windows \ CurrentVersion \ Appx \ AppxAllUserStore \ EndOfLife \
Step 3: Check each SID and find the Windows.
MiracastView 6.3.0.0 neutral neutral cw5n1h2txyewy key. If you find it in any subkeys of EndOFLife, right-click on it and Delete it.
Step 4: Once you have deleted the subkey, close the Registry Editor and restart your computer. The issue should be solved till now and Sysprep or other commands should work.
Method 4: Removing The MiracastView Package
Step 1: Go to this link (here), download pstools.zip to your computer, and extract the PSTools archive (along with psexec) to C:\ Program Files.
Step 2: Now, click on this link (here) and download the portable version of DB Browser for SQLite.
Step 3: Once you finished downloading both the tools, press Windows key + R to open a Run box. Then, type “cmd” and press Ctrl + Shift + Enter and click Yes at the UAC prompt to open up an Elevated Command Prompt.
Step 4: With the help of the following command navigate to the location of PsTools
cd C:\Program Files\
PsTools
Step 5: Now, run the psexec tool as admin using the following command.
C:Program Files (x86)
PsTools
Step 6: Click Agree to PsExec’s License Agreement, and another Elevated Command Prompt window should appear shortly.
Step 7: Using the command prompt, navigate to the folder where you copied the DB Browser and run SQLiteDatabaseBrowserPortable.exe.
The default command location should look something like this.
C:Program Files (x86)
SQLite Database Browser
SQLiteDBBrowser.exe is a database browser for SQLite.
Step 8: Next, in DB Browser for SQLite, click the Open Database button at the top of the window and navigate to the following database file using the next window:
Microsoft Windows AppRepository (C:ProgramData) StateRepository-Machine.srd
Step 9: After opening the DB Browser, go to Browser data and change the active table to Package.
Step 10: In the PackageFullName column of the selected view, look for an entry entitled Windows.
MiracastView 6.3.0.0 neutral neutral cw5n1h2txyewy.
Change the ISInbox value linked with it from 1 to 0 once you’ve found it, then click Ctrl + S to save the adjustments.
Step 11: To launch a new Run box, hit Windows key + R. Then, type “PowerShell” and press Ctrl + Shift + Enter to launch a PowerShell window as an administrator.
Step 12: To delete the MiracastView application, use the following command in elevated Powershell and hit enter:
remove-appxpackage | where $_.name -like “*mira*” | get-appxpackage -allusers
Step 13: Finally, return to the elevated Command Prompt window and enter the following two commands one after the other:
REG DELETE “HKLMSOFTWAREMicrosoftWindowsCurrentVersionAppxAllUserStoreDeletedEndOfLifeS-1-5-21- XXXXXXXXXXXXXXXXXXXXXXXXXXXXXXXXXXXXXXXXXXXXXXXXXXXXXXXXXXXXXXXXXXXXXXX
REG DELETE “HKLMSYSTEMSetupUpgradeAppxAppxAllUserStoreEndOfLifeS-1-5-21-XXXXXXXXXXXXXXXXXXXXXXXXXXXXXXXXXXXXXXXXXXXXXXXXXXXXXXXXXXXXXXXXXXXXXXXXXXXXXXXX
The problem will be resolved if you restart your computer right now.
Read Also:
- KB4023057
- WMI Provider Host
- Windows Has Stopped This Device Because It Has Reported Problems. (Code 43)
Conclusion
The methods will undoubtedly aid in the resolution of the MiracastView problem. Examine the procedures thoroughly and make appropriate corrections.



