When a Logitech product is used with a Windows PC, the user may get the LogiLDA.dll issue. Devices like mice, keyboards, and webcams are all fair game. The error message will typically read “There was a difficulty starting C:WindowsSystem32LogiLDA.dll The specified module could not be found” or a very similar variant.
LogiLDA.dll’s root cause is unknown, although educated suggestions can be made. The most common causes are problems with a Logitech software, changes to Windows, and the accidental deletion of important files.
But this post will offer surefire techniques to get rid of this complex problem permanently, regardless of the cause.
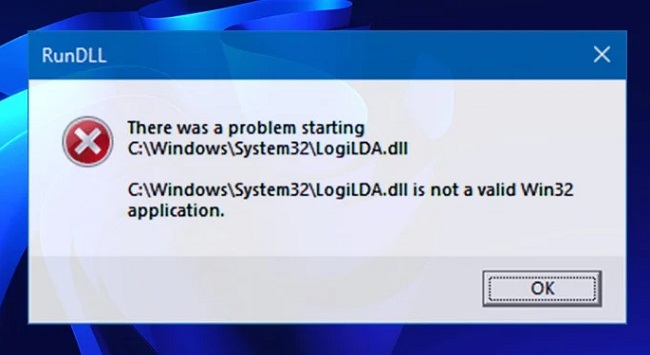
Deciphering the “LogiLDA.dll” Error
What is LogiLDA.dll?
LogiLDA.dll is a DLL file associated with Logitech Download Assistant, a component often included with Logitech peripheral devices such as mice, keyboards, and webcams. This file assists in the seamless functioning of Logitech’s software and drivers, enhancing the overall user experience.
The Significance of the Error Message
When you encounter the error message “There Was A Problem Starting C:\Windows\System32\LogiLDA.dll,” it signifies that Windows was unable to initiate the LogiLDA.dll file during the startup process.
This issue can disrupt the functionality of your Logitech devices and may cause other system instability problems.
Read Also:
Causes of the “LogiLDA.dll” Error
Understanding the root causes of the LogiLDA.dll error is crucial for effective troubleshooting. Common factors contributing to this error include:
- Missing or Corrupted File: The LogiLDA.dll file may be missing or corrupted, either due to accidental deletion or a system error.
- Software Conflicts: Conflicts with other software or drivers on your computer can interfere with the loading of LogiLDA.dll.
- Outdated Logitech Software: Using outdated or incompatible versions of Logitech software can trigger this error.
- Malware or Virus Infections: Malicious software can compromise DLL files, including LogiLDA.dll.
How To Fix There Was A Problem Starting C Windows System32 Logilda DLL Issue
Method 1: Restart Windows
Many computer problems can be fixed by just restarting Windows. Simply restarting Windows should fix most issues it presents. If you’re having issues with Windows, you should try restarting the computer first before resorting to more involved and time-consuming fixes.
Yet, why does Windows often times resolve its problems by simply restarting? The most important reason is because restarting resolves problems with memory management, such as memory leaks.
After a long period of using and installing programmes on your PC without restarting, you may see these issues. These glitches occur when too many programmes are open at once and can only be fixed by restarting the computer. At least, for the time being.
Method 2: Update Your Windows
To keep your Windows machines running well, Microsoft routinely issues updates. There are two main factors. Windows updates are the first line of defence against insidious malware and other cybersecurity risks, which is reason enough to instal them.
The second reason is more directly relevant to our issue with the LogiLDA.dll error: keeping your Windows system up-to-date prevents sporadic issues from occurring.
It would be prudent to check for Windows Updates to see if that helps. Launch Windows Settings (Win + I) to check for available updates. The next step is to click the Start menu, then go to Settings, and finally select Windows Update under the Update & Security heading.
To see if any updates are available, you can use the Check for updates button. The rest is easy: if your computer has discovered any updates, the download will start immediately when you restart it, and you won’t even need to do anything more involved than that.
Please note that a restart is required to guarantee that all updates instal correctly. In the event that the LogiLDA.dll error still appears, more investigation may be required. If that’s the case, proceed to the following section.
Method 3: Taking Out Logitech’s Download Assistant
The Logitech Download Assistant is a compact application developed by Logitech that monitors your system for software upgrades. It launches automatically at boot time, although it may cause a LogiLDA.dll issue on rare occasions.
Logitech Download Assistant is a third-party updater, and in 99% of cases, Microsoft’s updates are sufficient, thus deleting it will have no effect on your PC. This is the procedure:
- Start Windows’ Task Manager by pressing CTRL+ALT+DELETE.
- The Logitech Download Assistant can be disabled by right-clicking it in the Startup tab and selecting the appropriate option.
That settles the matter. To test if this resolved the LogiLDA.dll issue, please restart your computer.
Method 4: Windows Registry Editor
If turning off the Logitech Download Assistant still doesn’t fix the error, you’ll need to make a little change to the Windows Registry to fix the LogiLDA.dll issue.
But make sure you’ve got a backup of the whole Registry programme before you start making any changes. This safety measure is in place to protect user information in the event that registry editing goes awry.
Following a registry backup, proceed as follows:
- Start by searching for “regedit” in the Start menu’s search field and then selecting the top result.
- To enter this location in the Registry Editor, simply copy and paste the following:
HKEY_LOCAL_MACHINE\Software\Microsoft\Windows\CurrentVersion\Run
- Select the Logitech Download Assistant with a right click, and then click Delete.
When you’re finished, your computer will be free of the LogiLDA.dll registry. The LogiLDA.dll error on your computer should now be resolved.
On the other hand, automatic software like CCleaner may be the answer if you’d rather not deal with the chaos that is the Windows Registry.
Released in 2004, CCleaner is a lightweight Windows utility for removing temporary files, obsolete shortcuts, and other forms of junk data.
In this case, it can also assist us in erasing the Logitech Download Assistant registry. Specifically, you should perform the following:
- The CCleaner app can be obtained from the CCleaner website.
- Proceed with the app’s installation and launch.
- Choose Tools > Startup from the app’s main menu.
- The Logitech Download Assistant should be removed, so go looking for it.
Doing so will remove all traces of the Logitech Download Assistant from the Windows Registry.
Some Easy Methods to Fix the “LogiLDA.dll” Error
Now that we’ve identified potential causes, let’s explore easy methods to resolve the “There Was A Problem Starting C:\Windows\System32\LogiLDA.dll” error:
Method 1: Reinstall Logitech Software
- Uninstall any existing Logitech software from your computer through the “Control Panel” > “Programs” > “Uninstall a program.”
- Visit the official Logitech website and download the latest version of the software/drivers compatible with your Logitech device.
- Install the downloaded software and follow the on-screen instructions.
Method 2: Restore LogiLDA.dll
- Access the Windows Recycle Bin and check if you accidentally deleted the LogiLDA.dll file. If found, restore it.
- If the file is not in the Recycle Bin, you can try to recover it from a backup if you have one.
Method 3: Use System File Checker (sfc)
- Open a Command Prompt window with administrative privileges by searching for “cmd” in the Start menu, right-clicking on “Command Prompt,” and selecting “Run as administrator.”
- Type the following command and press Enter:
sfc /scannow - The System File Checker will scan and attempt to repair any corrupted system files, including LogiLDA.dll.
Method 4: Perform a System Restore
If the error started occurring after a recent software installation or update, you can try performing a system restore to revert your computer to a previous state:
- Type “Create a restore point” in the Windows search bar and select the corresponding result.
- In the System Properties window, click the “System Restore” button.
- Follow the on-screen instructions to restore your system to a point when the LogiLDA.dll error was not present.
Method 5: Run a Malware Scan
Perform a thorough malware scan on your computer using a reputable antivirus or anti-malware software. Malicious software can corrupt DLL files, and removing any threats may resolve the issue.
Read Also:
- How To Get Rid of Activate Windows
- How To Play Windows Games on Mac
- Log File C Windows System32 Logfiles SRT Srttrail TXT
Conclusion
The “There Was A Problem Starting C:\Windows\System32\LogiLDA.dll” error can disrupt the functionality of your Logitech devices and impact your overall computing experience.
By understanding the causes and following the methods outlined in this guide, you can effectively troubleshoot and resolve this error, ensuring that your Windows system runs smoothly and your Logitech peripherals work as intended.



