In the world of computers, occasional hiccups are not uncommon. One such frustrating situation that Windows users may encounter is when their system gets stuck on the “Restarting” screen.
This issue can be perplexing, especially when you’re in a hurry or trying to perform important tasks on your PC. In this comprehensive guide, we will delve into the meaning of “Windows Stuck on Restarting,” explore its possible causes, and provide you with easy methods to resolve this issue efficiently.
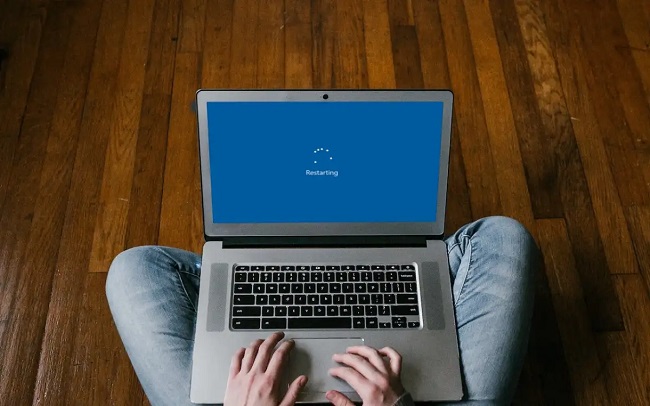
Unpacking “Windows Stuck on Restarting”
What Does it Mean?
“Windows Stuck on Restarting” refers to a situation where your Windows operating system becomes unresponsive and fails to complete the restart process. You may encounter this problem when you attempt to restart your computer, whether it’s for routine maintenance, software updates, or troubleshooting.
Read Also:
The Culprits Behind the Issue
What Causes “Windows Stuck on Restarting”?
Several factors can contribute to the “Windows Stuck on Restarting” problem. Understanding these root causes is essential for effective troubleshooting:
- Software Conflicts: Incompatibility or conflicts between software applications or drivers can hinder the restart process. These conflicts may disrupt the orderly shutdown and startup sequence.
- Windows Updates: Sometimes, Windows updates may not install correctly, leading to issues during the restart. An incomplete or interrupted update can leave your system in a state of limbo.
- Hardware Problems: Faulty hardware components, such as RAM, hard drives, or graphics cards, can trigger system instability. A hardware issue may prevent Windows from restarting smoothly.
- Third-Party Software: Certain third-party applications or services running in the background can interfere with the restart process. These applications may not release system resources properly.
- Corrupted System Files: Corrupted or missing system files can disrupt the normal restart sequence. Windows relies on these files to function correctly.
- Overheating: Excessive heat can cause your computer to behave abnormally. Overheating components may trigger automatic shutdowns or restart failures.
How To Fix ‘Windows Stuck on Restarting’ Error
Method 1: Abolishing Fast Startup
Fast Startup, often known as fast boot, in Windows 10 functions similarly to the hybrid sleep modes in earlier versions of Windows. It’s like a hybrid between hibernating and a complete shut down.
The shutdown process in Windows is very similar to the cold boot in that all users are logged out and all programmes are closed. Windows is now in a state very near to that of a newly booted system (as all users are logged off and applications are closed).
Still, the kernel is loaded and the system session is active. Windows will then save the present state of the system to hibernation, power down the machine, and notify the device drivers to get ready for hibernation.
Windows does not need to reload the kernel, system state, or drivers whenever the computer is restarted. It just loads the hibernation file’s image into RAM and takes you to the starting screen.
You won’t have to wait as long as usual for Windows to boot up thanks to this new feature. Problems can arise, though, if this function becomes trapped in an endless restart loop. It’s also possible that Windows updates won’t install properly if you don’t turn off your computer fully before doing so. To turn off rapid boot, just do what it says.
- To access the Run command, use the Windows key plus R. Type “control panel” into the box and press the Enter key. The settings menu for your machine will open up.
- Access Power Options from the Settings menu.
- Once you’re in Power Options, select “Choose what the power buttons do” from the menu on the left.
- Now, under “Change Settings that are temporarily inaccessible,” you’ll find the option that previously required administrative access. A mouse-over will reveal a “click here” prompt.
- Uncheck the box labelled “Turn on rapid startup” at the bottom of the screen. Don’t forget to save your work before you log out.
- It’s possible that a computer restart is required. Verify that the issue you were having has been resolved.
Method 2: Turning off Location, Crypto, and Selective Startup
Disabling geographic and cryptography services has been cited as a solution by a number of users. Geographic services allow your computer to keep tabs on its location using GPS coordinates.
One of the key functions of this service is assisting third-party applications and websites in pinpointing your precise position. New software can be loaded on your computer with the help of cryptographic services, and the signature of various applications can be verified through these services.
- To open the Run programme, use the Windows key plus R. Press the Enter key after typing “msconfig.”
- Select Diagnostic startup by going to the General submenu.
- You can exit the editor and save your changes by clicking the Apply button.
- To access the Run command, use the Windows key plus R. Press the Enter key after typing “services.msc.” The location of all the services on your computer will now be displayed in a new window.
- Find “Cryptographic Services” in the list and click on it. To access its options, simply double-click it.
- Proceed to the General section now. Select “Stop” from the drop-down menu labelled “Service status.” After the service has been terminated, go to “Startup type” and then choose “Disabled.”
- To save your changes and leave, select Ok.
- Find “Geolocation Service” in the menu after scrolling down. To access the menu, simply double-click it.
- Please select the “General” menu item now. In the section labelled “Service status,” select the “Stop” button. Stop the service, then go to its settings by clicking “Startup type” and choosing “Disabled” from the list.
Now that you’ve done that, try restarting your computer to see if the issue disappears. Try switching to Normal starting if adjusting the delay time has no effect. If things aren’t better after all this, we can always go back to the way they were.
Method 3: BIOS Upgrades
The Basic Input/Output System (BIOS) is a piece of firmware vital to getting your computer up and running. The basic input/output system (BIOS) is the first piece of software to load and operate when a computer is turned on.
Rather, it functions like a button that triggers the computer’s startup sequence. The BIOS also performs tests on your PC’s hardware to ensure everything is operating normally. The vast majority of BIOSs are made to function exclusively with one model or motherboard.
Updates to the BIOS used to need purchasing new hardware due to its persistent nature in the ROM. BIOS is typically located in flash memory on modern computers, allowing it to be rewritten without risking a complete system rebuild.
Users who had their computers become stuck on the restart screen reported that changing the BIOS fixed the issue.
Read Also:
- Update For Windows 10 For x64-Based Systems (KB4023057)
- System Service Exception
- Windows Host Process RUNDLL32
Conclusion
Encountering “Windows Stuck on Restarting” can be frustrating, but with the right knowledge and troubleshooting steps, you can effectively resolve the issue and get your computer back to optimal performance.
Whether it’s a software conflict, hardware problem, or corrupted system files, the methods outlined above offer practical solutions to help you overcome this common Windows dilemma.
By taking these steps, you can ensure that your computer restarts smoothly, allowing you to continue your work without interruption.



