Microsoft Word, the leading word processing software used worldwide, offers a multitude of features that enhance the formatting and presentation of documents. Among these features is the ability to insert various symbols, including arrow symbols.
This detailed article explores everything about the arrow symbol in Word, including its benefits, how to insert it, safety considerations, shortcuts, and more.
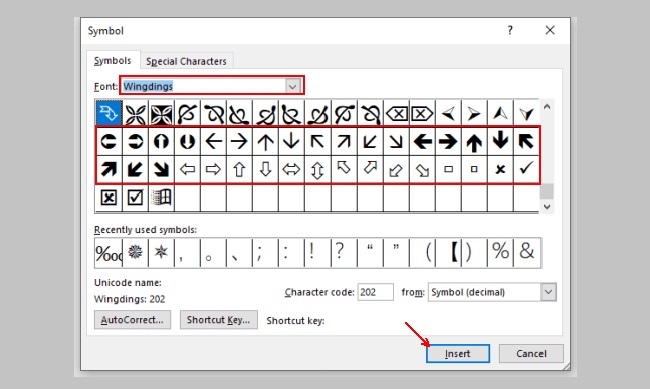
What is the Arrow Symbol in Word?
The arrow symbol in Microsoft Word is a graphical representation used to indicate direction, show relationships between items, or highlight movement or progress in a document. Arrows can vary in style, direction, and size, providing users with options to suit different contexts within a document.
How to Insert Arrow Symbol in Word
Inserting an arrow symbol in Word is a straightforward process. Here’s how you can do it:
Using the Symbol Dialog Box
- Open your Word document: Navigate to the place where you want to insert the arrow.
- Go to the Insert tab: In the top menu, click on ‘Insert’.
- Click on ‘Symbol’: Find this in the Symbols group on the right side.
- Choose ‘More Symbols’: This opens the Symbol dialog box.
- Select your arrow: Arrows are typically found in the Wingdings or Webdings font sets. Scroll through or switch the font to find various arrow styles.
- Click ‘Insert’ and then ‘Close’ to add the arrow to your document.
Using Keyboard Shortcuts
You can also use Alt codes to insert arrows quickly:
- Hold down the
Altkey and type24on the numeric keypad to insert an upwards arrow (↑). - Release the
Altkey to see the arrow appear in your document.
Benefits of Inserting Arrow Symbol in Word
Inserting arrow symbols in Word documents can significantly enhance document clarity and reader engagement. Some benefits include:
- Directional Guidance: Arrows can guide the reader’s eye across the document, making it easier to follow complex information.
- Connection of Concepts: Use arrows to show relationships or connections between different elements or ideas in the document.
- Emphasis: Highlight key points or indicate progression and development within text or diagrams.
- Aesthetic Appeal: Visually break up text-heavy documents, making them more visually appealing and easier to read.
Is it Safe to Insert Arrow Symbol in Word?
Inserting arrow symbols in Word is completely safe. It is a built-in feature provided by Microsoft, designed to enhance document formatting without compromising the security or integrity of your files.
Shortcut and Command for Inserting the Arrow Symbol in Word
While the Symbol dialog box is straightforward, using keyboard shortcuts or Alt codes can speed up the process. For example, Alt+25 inserts a downward arrow (↓), and Alt+27 inserts a rightward arrow (→). Remember, these codes require the use of a numeric keypad.
How to Copy and Paste Arrow Symbol in Word
If you frequently use specific arrows, you can copy and paste them within your document or from one document to another:
- Select the Arrow: Click on the arrow symbol in your document.
- Copy: Press
Ctrl+C. - Paste: Navigate to where you want the arrow and press
Ctrl+V.
How to Make an Arrow in Word
Besides using predefined symbols, you can create custom arrows in Word:
- Use Shapes: Go to the ‘Insert’ tab, select ‘Shapes’, and choose one of the arrow shapes. You can customize the color, line style, and curvature.
- Drawing Tools: Utilize the drawing tools for more sophisticated arrow designs, especially useful in creating flowcharts or diagrams.
How to View Symbols in Word
To view all available symbols, including arrows:
- Go to the Insert tab.
- Click on ‘Symbol’, then select ‘More Symbols’.
- Explore: The Symbol dialog box will show various symbols and fonts. You can scroll through to find different arrows or other symbols you might need.
Advanced Techniques and Creative Uses of Arrow Symbols in Word
Beyond the basics, there are more sophisticated ways to use arrow symbols in Microsoft Word that can help you make even more visually impactful and functionally rich documents. Here are some advanced techniques and creative uses for arrow symbols:
Creating Custom Arrow Styles
While Word offers a variety of arrow shapes and symbols, you might sometimes need a custom style that isn’t available in the default set. You can create your own arrow by combining lines and shapes:
- Insert Shapes: Go to
Insert > Shapesand select a line shape. You can also use a triangle shape to create the head of the arrow. - Customize Your Arrow: Adjust the size and orientation of the shapes to form an arrow. Group the shapes together to make them easier to move and manipulate as a single unit.
- Add Text or Effects: Apply different colors, add text beside or on the arrow, or use effects like shadows or glow to make your arrow stand out.
Incorporating Arrows into Flowcharts and Diagrams
Arrows are integral to flowcharts and diagrams, providing direction and showing the flow of steps or processes:
- Use Drawing Tools: Use
Insert > Shapesto create boxes for steps and arrows to indicate the flow direction. Customize the arrows with different bends or angles to represent various types of processes or decisions. - SmartArt Graphics: Utilize SmartArt in Word to automatically generate flowcharts that include arrows. This can be found under
Insert > SmartArt, where you can choose from various process diagrams.
Enhancing Educational Materials
Arrows can play a significant role in educational documents, making them more instructive and easier to follow:
- Highlight Sections: Use arrows to point out important sections or to direct attention to critical notes or comments in the margins.
- Explain Diagrams: In subjects like science or mathematics, arrows can be used to explain diagrams or show forces and movements.
Tips for Efficient Use of Arrows in Documents
To streamline your workflow and ensure your documents remain professional, consider these tips:
- Consistency is Key: When using arrows, maintain consistent styles and sizes throughout the document to keep it professional and easy to follow.
- Use Layers: Place arrows on different layers from text to easily move them around without disrupting the text layout.
- Keyboard Shortcuts: Familiarize yourself with keyboard shortcuts for quick access to functions related to inserting and modifying arrow symbols.
Troubleshooting Common Issues with Arrow Symbols
Sometimes you might encounter issues when working with arrow symbols in Word. Here are a few common problems and how to resolve them:
- Arrow Misalignment: If arrows aren’t aligning properly with text or other objects, use the gridlines and align tools under
View > Show > GridlinesandFormat > Align. - Formatting Errors: If arrow formatting isn’t being applied correctly, make sure you are not in compatibility mode, which can restrict some formatting options. You can convert the document to the latest version under
File > Info > Convert. - Arrow Visibility: If arrows are not visible after insertion, check the layering and make sure they are not behind other text or images. Bring them to the front by selecting the arrow and using
Format > Bring to Front.
Conclusion
The arrow symbol in Microsoft Word is a versatile tool that can significantly enhance the readability and effectiveness of your documents.
By understanding how to insert, create, and manage these symbols effectively, you can take full advantage of Word’s capabilities to produce professional and visually engaging documents.
Whether for business, academic, or personal use, mastering the use of arrow symbols in Word can add a dynamic element to your document creation skills.
FAQ: Using Arrow Symbols in Microsoft Word
Q1: What is an arrow symbol in Microsoft Word?
An arrow symbol in Microsoft Word is used to indicate direction, show connections between items, or highlight processes in documents. These symbols can vary in style and size and are part of Word’s extensive collection of special characters and shapes.
Q2: How can I insert an arrow symbol in Word?
To insert an arrow symbol in Word, follow these steps:
- Open your document and go to the
Inserttab. - Click on
Symbol, then chooseMore Symbols. - Select the Wingdings or Webdings font to find a variety of arrow styles.
- Click on the desired arrow and then click
Insert.
Q3: Are there keyboard shortcuts for inserting arrow symbols in Word?
Yes, you can use Alt codes to insert arrow symbols quickly. For example, holding down the Alt key and typing 24 on the numeric keypad will insert an upward arrow. Note that this method requires a numeric keypad.
Q4: What are the benefits of using arrow symbols in Word documents?
Arrow symbols can enhance document clarity by guiding the reader’s eye, connecting concepts, emphasizing key points, or adding aesthetic appeal to a document. They are especially useful in diagrams, flowcharts, and instructional materials.
Q5: Is it safe to use arrow symbols in Word?
Yes, using arrow symbols in Word is completely safe. It is a built-in feature provided by Microsoft, which does not affect the security or integrity of your document.
Q6: How can I create a custom arrow symbol in Word?
You can create custom arrows by using the Shapes tool:
- Go to
Insert>Shapesand select a line or block arrow shape. - Draw the shape in your document and customize it with different colors, sizes, or effects.
Q7: How do I copy and paste an arrow symbol in Word?
To copy and paste an arrow symbol:
- Select the arrow symbol in your document.
- Press
Ctrl+Cto copy. - Navigate to where you want to paste the arrow and press
Ctrl+V.
Q8: How can I make sure my arrows align properly in a document?
To align arrows properly:
- Use
View>Gridlinesfor precise placement. - Select the arrows and use
Format>Alignto align them with other elements like text or images.
Q9: Can I use arrow symbols in charts or graphs created in Word?
Yes, arrow symbols can be added to charts or graphs in Word to indicate trends or to add annotations. You can insert them as shapes or draw them directly onto the chart.
Q10: What should I do if the arrow symbol isn’t showing up after insertion?
If an arrow symbol isn’t visible after insertion, check layering issues by selecting the arrow and using Format > Bring to Front. Also, ensure that no text or other elements are covering the arrow.
By familiarizing yourself with these FAQs, you can effectively utilize arrow symbols in Microsoft Word to enhance your documents, making them more organized and visually appealing.
Whether you’re preparing a simple report or a detailed presentation, arrows can play a vital role in improving readability and structure.



