Hewlett Packard (HP), an American multinational information technology company is one of the best computer making companies. It includes a BIOS (basic input/ output system) program which loads the devices after it turns on.
This program also helps in managing the data for the smooth and proper functioning of computer systems. But despite the program, the error still occurred. The question is why it does happen? But this error is not the same as “bootmngr missing”.
Bootmngr missing error appears on the screen when the user tries to load an operating system from a new location. However, we can press ctrl+Alt+Del to dissolve the “bootmngr missing” to restart.
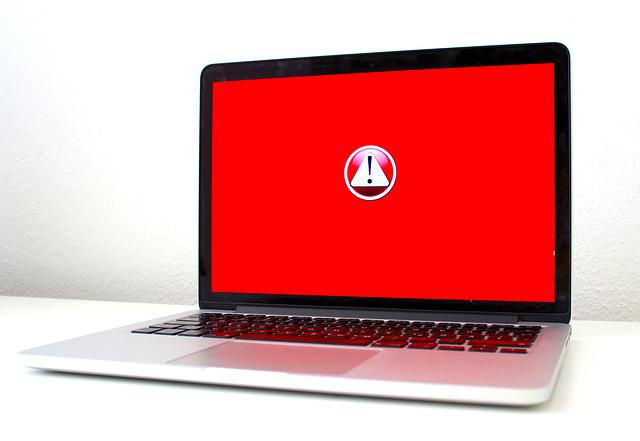
But this doesn’t happen with “selected boot image didn’t authenticate” error. So the user should be solution-oriented to get rid of this error. This error usually occurs in HP computer, associated with upgrades, updates hotfixes, and driver updates.
This article will help in dissolving the error “Selected boot image didn’t authenticate” and knowing the reason why it occurred.
Read Also:
- ERR_CONNECTION_TIMED_OUT
- System Thread Exception Not Handled
- Ethernet Doesn’t Have a Valid IP Configuration
What Does ‘Selected Boot Image didn’t Authenticate’ Mean and Why it Occurs?
When the user restarts or clicks the power button to boot then this error appears on the screen as “Selected boot image didn’t authenticate. Press <Enter> to continue.” This is written on a blue stripe with a black background.
When the user clicks on entering, the Computer will be shut down and brings you again to the same screen. “Selected boot image didn’t authenticate” error indicates that a security protocol has been violated against a firmware database.
The other reason behind this error is that the operating system of the device can’t be able to provide the information needed by security to boot.
Secure boot is the standard for security which boots the device using that software that is authentic and trusted by the Original Equipment Manufacturer (OEM). This technology checks the system firmware that the system boot loader is signed with a cryptographic key authorized by a database of the firmware.
The secure boot protects the system changes which may harm the computer and its security. Therefore, if the protocol is infringed then it leads to an insecure boot, and the message is also displayed on the screen.
So, The question is How Such Changes Occur?
The type of change can be due to installing new devices, upgrades / changing the operating system, change in device drivers, or malware attack. These changes also change the boot loader information.
This error may also occur if boot loader information is missing as a result of which operating system isn’t able to work. In the absence of boot information, we cannot complete the authentication process successfully.
Fix Selected Boot Image Did Not Authenticate
There are some solutions for dissolving the error ‘Selected boot image didn’t authenticate’ and slope the user of HP computer to boot its computer when we need it.
Method 1 – Change from Secure Boot to Legacy boot Your BIOS Settings.
This method helps in disabling secure boot and enabling legacy support on an HP Computer. When you have enabled the legacy support then it will ignore the operating system, hardware changes, and continue the boot.
But if the computer can’t complete the start due to a virus or malware attack then this method isn’t suitable.
Step 1 – Power off the computer completely and after a few seconds press the power button to power on the computer and then immediately Press ESC continuously until the startup menu opens.
Step 2 – After this press F10 to open BIOS(Basic Input/ output system)
Step 3 – Click on the right button to choose the system configuration menu and select boot option through arrow key and then press enter.
Step 4 – Select the Legacy support using the down arrow key. Then enter to enable Legacy support. After that, press enter.
Step 5 – Then Select Secure boot using the up and down arrow keys and press enter and then also select the displayed option using up and down arrow keys and then press Enter.
Step 6 – Press on the F10 button and then click on Yes and press Enter to Exit the saved changes.
Step 7 – After this step, the computer will automatically reboot with legacy support enabled and secure boot disabled.
Method 2 – Hard Rest your Computer
This method will reset the configuration on the Basic input/output system but this will not reset passwords. This method helps in clearing the conflicting configuration.
Step 1 – Turn the computer off.
Step 2 – In the next step, unplug the AC adapter cable.
Step 3 – Remove the battery from the computer.
Step 4 – To reset the hardware press and hold the power button for 20 seconds.
Step 5 – Click F2 Key which will help in loading hardware diagnostics.
Step 6 – Use the Startup test to detect all problems.
Step 7 – If the test is successful then restart PC and boot normally.
Method 3 – Repair Windows on your Computer Using System Recovery
This is the last method that will fix the boot information and other problems related to Windows.
Step 1 – Power off the computer and after a few seconds, power on the computer and immediately Press ESC continuously until the startup menu opens.
Step 2 – Press F11 to the recovery console.
Step 3 – Click on troubleshoot option, then advanced option, and then startup repair.
Step 4 – The next step is to accept this process and wait for the repair and lastly restart your PC.
Read Also:
- Driver Power State Failure
- There Was a Problem Resetting Your PC
- io.netty.channel.AbstractChannel$AnnotatedConnectException
Conclusion
The users of the window have some problems such as “selected boot image didn’t authenticate” This type of error occurs in HP Computer and basically when the user restarts or Press the power button to boot then this error appears on the screen and the users aren’t able to reboot the window.
The computer will shut down. The user will again face the same screen. This error also infringes on a security protocol against a firmware database. This article helps the user to dissolve this issue. These three methods will help in overcoming the error for sure.



