The Steam Deck has revolutionized portable gaming by allowing players to carry a library of PC games in their pockets. However, like any advanced piece of technology, it can encounter issues.
One common problem is the “Compatibility Tool Failed” error. This detailed guide explains what this error means, explores its causes, and provides step-by-step instructions to fix the issue on your Steam Deck.
Additionally, this article will guide you on how to force compatibility mode through commands and shortcuts, as well as detail the warranty period for the Steam Deck.
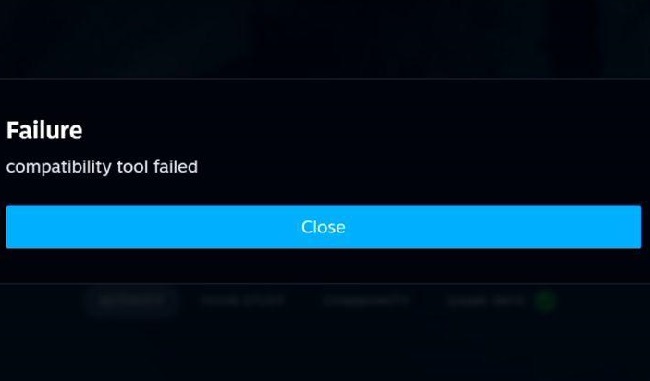
Understanding the “Compatibility Tool Failed” Error on Steam Deck
The “Compatibility Tool Failed” error typically occurs when the Steam Deck attempts to check if a game can run on the device using its built-in compatibility tools—Proton or other compatibility layers.
This error prevents games from launching, as the tool cannot successfully verify or configure the game to run optimally on the handheld device.
Common Causes of the Error
Several factors can lead to this error:
- Software Glitches: Minor bugs or glitches in the SteamOS or the game itself can cause compatibility checks to fail.
- Proton Issues: Problems with the Proton compatibility layer, which is used to run Windows-based games on the Linux-powered Steam Deck, might be the culprit.
- Corrupted Game Files: If game files are corrupted or incomplete, the compatibility tool may fail when trying to execute them.
- Outdated System Software: Running an outdated version of SteamOS can lead to compatibility issues with newer games or Proton versions.
Step-by-Step Ways to Fix “Compatibility Tool Failed” Error
Step 1: Restart Your Steam Deck
The first and simplest step is to restart your Steam Deck. This can resolve temporary glitches affecting the system’s operations.
Step 2: Update Your Steam Deck
Ensure that your Steam Deck is running the latest version of SteamOS:
- Navigate to the settings menu.
- Go to the “System” section and select “Check for Updates.”
- If an update is available, follow the prompts to install it.
Step 3: Verify Game Files
Corrupted or missing game files can often cause compatibility issues:
- Navigate to your library in the Steam interface.
- Right-click on the game and select “Properties.”
- Under the “Local Files” tab, click “Verify integrity of game files.”
- Allow Steam to replace any problematic files.
Step 4: Reinstall Proton
Sometimes, reinstalling Proton, the tool that handles game compatibility on Linux, can resolve the issue:
- Navigate to the Steam library.
- Right-click on any game that uses Proton and select “Properties.”
- Under the “Compatibility” tab, uncheck any boxes related to specific Proton versions.
- Re-enable the desired Proton version or select a different one.
Step 5: Check for Known Issues
Visit community forums and the Steam Deck subreddit to see if others are experiencing similar problems with specific games. Sometimes, the issue is widespread and acknowledged by developers or Valve itself, with fixes or workarounds suggested.
Forcing Steam Deck Compatibility Mode Through CMD and Shortcuts
While the Steam Deck does not support traditional Windows Command Prompt (CMD) commands, you can use the desktop mode to execute Linux commands:
- Switch your Steam Deck to Desktop mode.
- Open a terminal.
- You can force certain settings or configurations by modifying the launch options of a game:
- Right-click on the game in your Steam library.
- Go to “Properties” and then “General.”
- In “Launch Options,” you can input specific commands to adjust game settings or force certain modes.
Steam Deck Warranty
The Steam Deck warranty typically lasts for one year from the date of purchase, covering manufacturing defects and hardware malfunctions under normal use conditions. It’s important to check with Valve or the retailer for specific warranty terms in your region, as they can vary.
Advanced Troubleshooting Techniques for Steam Deck Compatibility Issues
If you’ve followed the basic steps to resolve the “Compatibility Tool Failed” error on your Steam Deck and are still encountering issues, it may be necessary to delve deeper into more advanced troubleshooting techniques.
These strategies will help you ensure that your device operates optimally and continues to provide a superior gaming experience.
Resetting Steam Deck to Factory Settings
When persistent errors occur, resetting your Steam Deck to its factory settings can often resolve underlying issues that simple troubleshooting cannot fix:
- Backup Important Data: Before proceeding, ensure all important game saves and data are backed up.
- Navigate to the Settings Menu: From the Home screen, access the settings menu.
- System Settings: Find the system options and look for the recovery or reset options.
- Perform a Factory Reset: Follow the instructions to reset your device, which will erase all content and restore the system to its original state.
Be aware that a factory reset is a last resort, as it will remove all your personal data and downloaded games.
Adjusting TDP Settings
The Steam Deck allows users to adjust the TDP (Thermal Design Power) settings, which can sometimes enhance performance and compatibility:
- Access the Performance Overlay: Press the Steam button, and navigate to the performance section.
- Modify TDP Settings: Adjust the TDP settings to see if reducing or increasing the power limit helps resolve the compatibility tool issue. Lower settings can reduce heat and power consumption, potentially stabilizing the software environment.
Using External Tools and Resources
Several tools and community resources can provide additional support for troubleshooting:
- ProtonDB: This is a community-driven resource that offers insights and compatibility ratings for games running on Linux through Proton. Checking ProtonDB can provide specific tweaks or fixes recommended by other users.
- Steam Beta Client: Participating in the Steam beta client program can give you access to the latest fixes before they are released to the general public. This might include updates that resolve existing compatibility issues.
Networking and Connectivity Checks
Since the Steam Deck relies heavily on internet connectivity for updates and game validation, ensure your network settings are optimized:
- Check Wi-Fi Strength: Weak Wi-Fi can interrupt game downloads and updates, leading to incomplete or corrupted files. Consider using a wired connection if possible.
- Disable VPNs or Firewalls Temporarily: Sometimes, VPNs or firewalls can interfere with Steam’s ability to connect to its servers, impacting game updates and compatibility checks.
Engage with the Community
The Steam community and forums are invaluable resources where you can ask questions, share your experiences, and learn from others who might have faced similar issues:
- Steam Community Forums: Search for threads discussing similar issues or start a new discussion to get insights from other users.
- Reddit and Discord: Platforms like Reddit and Discord have active communities for Steam Deck users. These can be great places to find real-time help and advice.
Monitoring System Health
Regularly monitor your Steam Deck’s system health to prevent future issues:
- Check for Software Updates: Regularly checking for and installing software updates not only improves security but also enhances compatibility and performance.
- Clean System Cache Regularly: Over time, cache files can accumulate and corrupt, leading to performance issues. Regular maintenance of system cache can prevent many problems.
Conclusion
The “Compatibility Tool Failed” error on the Steam Deck can be annoying, but it is usually fixable with a few troubleshooting steps. Regular updates, verifying game files, and occasionally tweaking Proton settings are key to maintaining a smooth experience on this innovative device.
Always ensure you back up important data and consult the official Steam Deck support for more complex issues or persistent problems.
FAQ: Addressing “Compatibility Tool Failed” Error on Steam Deck
Q1: What does the “Compatibility Tool Failed” error mean on the Steam Deck?
A1: This error indicates that the Steam Deck’s compatibility tool, typically Proton, was unable to successfully verify or configure a game to run optimally on the device. It prevents the game from launching.
Q2: What are the common causes of the “Compatibility Tool Failed” error on Steam Deck?
A2: Common causes include software glitches, issues with the Proton compatibility layer, corrupted game files, outdated system software, and server problems on Valve’s end.
Q3: How can I fix the “Compatibility Tool Failed” error on my Steam Deck?
A3: To fix this error, try restarting your Steam Deck, ensuring the system software and game files are up-to-date, verifying the integrity of game files, reinstalling Proton, and checking community forums like ProtonDB for specific game solutions.
Q4: How do I force Steam Deck compatibility mode using CMD or shortcuts?
A4: While the Steam Deck doesn’t use Windows CMD, you can force compatibility settings by entering Desktop mode, opening a terminal, and adjusting settings such as Proton configurations directly through Steam’s settings for each game.
Q5: What is the warranty period for the Steam Deck?
A5: The Steam Deck comes with a one-year warranty from the date of purchase, which covers defects in materials and workmanship under normal use.
Q6: How do I verify game files on the Steam Deck to resolve syncing or compatibility issues?
A6: To verify game files:
- Go to your Library in the Steam interface.
- Right-click on the game and select ‘Properties’.
- Under the ‘Local Files’ tab, click ‘Verify integrity of game files’ and allow Steam to replace any problematic files.
Q7: Can updating SteamOS help resolve the “Compatibility Tool Failed” error?
A7: Yes, keeping your SteamOS updated ensures compatibility with the latest games and software improvements, potentially resolving and preventing errors related to game compatibility.
Q8: What should I do if my game still won’t run after troubleshooting the compatibility error?
A8: If the game still won’t run, consider seeking advice from the Steam community forums or contacting Steam support for further assistance. You might also want to check for known issues specific to the game on platforms like ProtonDB.
Q9: How can resetting the Steam Deck to factory settings help?
A9: Resetting to factory settings can resolve underlying system issues by removing corrupted data and restoring system files to their original state, potentially fixing problems that cause the compatibility tool to fail.
Q10: How can I participate in the Steam beta client program to receive updates that might fix my issue?
A10: You can opt into the Steam beta client by going to Steam settings in Desktop mode, selecting the ‘Account’ tab, and under ‘Beta participation,’ click ‘Change…’ and select the beta you would like to opt into. This can provide early access to fixes and features that might resolve your issue.
These FAQs provide a thorough overview of troubleshooting the “Compatibility Tool Failed” error on the Steam Deck, offering practical steps to ensure optimal performance and game compatibility on your device.



