When customizing your web browser with extensions, you might occasionally run into issues, especially when installing or updating them. A common error that users encounter is “Could not move extension directory into profile.”
This article explores what this error means, its causes, and provides a comprehensive guide on how to resolve it on both Windows and macOS systems.
Additionally, it includes instructions on how to change the location of extensions in Google Chrome using command-line prompts (CMD) and shortcuts, as well as how to find the location of Chrome extensions on your system.
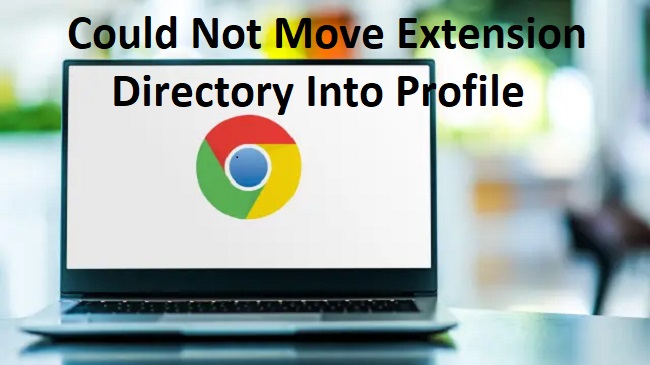
Understanding the Error: “Could Not Move Extension Directory Into Profile”
This error typically appears in Google Chrome when the browser fails to install or update an extension. The full message usually reads, “Could not move extension directory into profile,” indicating a problem with accessing or modifying the files within the Chrome user profile directory where extensions are stored.
Common Causes of the Error
Several factors can lead to this issue on both Windows 10/11 and macOS:
- Permission Issues: The browser might not have the necessary permissions to modify files in the destination directory.
- Corrupted Profile: The Chrome user profile where extensions are stored could be corrupted.
- Antivirus Interference: Sometimes, antivirus software may prevent Chrome from modifying extension files, mistaking them for potential threats.
- Outdated Browser: Running an outdated version of Chrome can lead to compatibility issues with extensions.
How to Fix “Could Not Move Extension Directory Into Profile” Error
Step 1: Check Browser Permissions
- Windows: Right-click the Chrome shortcut, select ‘Properties,’ go to the ‘Compatibility’ tab, and check ‘Run this program as an administrator.’
- Mac: Ensure that your user account has administrative privileges and that there are no restrictions applied to the Chrome app.
Step 2: Repair Chrome Profile
- All Platforms: Navigate to Chrome’s settings, click on ‘Advanced,’ then ‘Reset and clean up,’ and select ‘Restore settings to their original defaults.’ This step does not remove your bookmarks, history, and saved passwords but will reset everything else.
Step 3: Update Google Chrome
- Go to Chrome’s menu, select ‘Help,’ then ‘About Google Chrome.’ The browser will automatically check for updates and install any available ones.
Step 4: Disable Antivirus Temporarily
- Temporarily disable your antivirus software and try installing or updating the extension again to see if the security software is causing the issue. Remember to enable it again after testing.
Step 5: Reinstall Chrome
- If none of the above steps work, uninstall Chrome, then reinstall the latest version from the official website. This can help eliminate any issues caused by corrupted program files.
Managing Chrome Extension Locations
Changing Extension Location via CMD (Windows)
- While you can’t directly change the storage location of Chrome extensions via CMD, you can use CMD to open Chrome’s default directory for manual modifications:
cd %LOCALAPPDATA%\Google\Chrome\User Data\Default\Extensions
- From here, you can manually move extension directories if necessary (note: manually moving extension directories is generally not recommended without specific need).
Finding Chrome Extension Location
- Windows: Extensions are stored in
C:\Users\[YourUsername]\AppData\Local\Google\Chrome\User Data\Default\Extensions. - Mac: Navigate to
~/Library/Application Support/Google/Chrome/Default/Extensions.
Use the terminal on macOS to access this directory:
open ~/Library/Application\ Support/Google/Chrome/Default/Extensions
Advanced Troubleshooting and Maintenance for Chrome Extensions
If the initial troubleshooting steps do not resolve the “Could Not Move Extension Directory Into Profile” error, there are further measures you can take to diagnose and potentially fix the issues with Chrome extensions on your Windows or Mac computer.
Verify File System Integrity
On Windows:
- Run the System File Checker to ensure there are no corrupted files affecting Chrome’s functionality:
sfc /scannow
- This command will scan all protected system files, and replace corrupted files with a cached copy.
On macOS:
- Use the Disk Utility to repair permissions and verify the integrity of your system volume:
diskutil verifyVolume /
- This command checks the volume for errors and is useful for catching issues that might affect applications like Chrome.
Check for User Profile Conflicts
Sometimes, user profiles in Chrome can become corrupt or overloaded with data, leading to issues with extensions. Creating a new user profile can help determine if the current profile is the cause of the extension errors.
- Open Chrome’s Settings.
- Navigate to Manage Other People under the “You and Google” section.
- Click on Add Person to create a new profile.
- Try installing the extension under the new profile to see if the issue persists.
Analyze Chrome’s Extension Logs
Chrome logs details about extension activities, which can be helpful for diagnosing issues:
- Navigate to
chrome://extensions/and enable Developer mode. - Look for errors or warnings under each extension that might explain why an extension is failing to update or install.
Clearing Chrome’s Entire Cache and Local Storage
If resetting the settings and disabling extensions doesn’t work, you might need to clear Chrome’s entire cache and local storage:
- Go to Chrome Settings > Privacy and security > Clear browsing data.
- Choose “All time” as the time range and select “Cookies and other site data” and “Cached images and files.”
- Consider clearing “Site Settings” to reset all permissions.
How to Change the Default Storage Location for Chrome Extensions (Advanced Users)
While Google Chrome does not officially support changing the default installation path for extensions through its settings, advanced users can symlink the extension directory to another location on their hard drive.
This is more common on Unix-based systems like macOS but can also be done on Windows.
On Windows:
- Navigate to the Extensions folder:
cd %LOCALAPPDATA%\Google\Chrome\User Data\Default
- Create a symbolic link to a new location:
mklink /D Extensions D:\NewExtensionsFolder
On macOS:
- Open Terminal and type:
cd ~/Library/Application\ Support/Google/Chrome/Default
- Create a symbolic link:
ln -s /path/to/new/location Extensions
Maintaining Optimal Performance with Extensions
To keep Chrome running smoothly with extensions, regularly review and remove any extensions that are no longer needed or that negatively impact browser performance.
Keep the remaining extensions updated, and periodically review the permissions they require to ensure they do not compromise your security or privacy.



