Discord has become a go-to platform for gamers and communities to connect, communicate, and share experiences. However, users may encounter issues such as stream lagging, which can disrupt the streaming experience and hinder effective communication.
In this comprehensive guide, we’ll explore the meaning of Discord stream lagging, delve into its potential causes, provide easy methods to fix the issue across different devices, and offer tips to optimize Discord for smoother streaming.
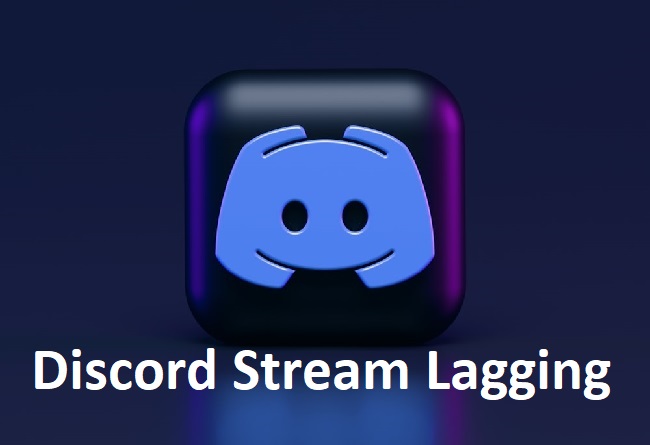
Understanding Discord Stream Lagging
Discord stream lagging refers to the phenomenon where the audio or video stream within a Discord voice or video call experiences interruptions, delays, or stuttering.
This can manifest as audio distortion, video freezing, or overall degradation in stream quality, making it difficult for users to communicate effectively during calls or streams.
Causes of Discord Stream Lagging
Several factors can contribute to Discord stream lagging, including:
- Network Issues: Poor internet connectivity, high latency, or network congestion can cause stream lagging by disrupting the flow of data between Discord servers and users’ devices.
- Hardware Limitations: Insufficient hardware resources, such as CPU or GPU performance, insufficient RAM, or outdated hardware components, may lead to stream lagging during intensive voice or video calls.
- Software Conflicts: Conflicts with other software applications running on the device, background processes, or outdated device drivers can interfere with Discord’s streaming capabilities, resulting in lagging or stuttering.
- Server Overload: Discord servers experiencing high traffic or server overload may struggle to handle incoming and outgoing streams effectively, leading to lagging or delays in audio and video transmission.
- Settings Misconfiguration: Incorrect Discord settings, such as bitrate, resolution, or server region selection, can impact streaming performance and contribute to stream lagging issues.
Easy Methods to Fix Discord Stream Lagging Error
To resolve Discord stream lagging error across different devices, users can try the following methods:
- Check Internet Connection: Ensure that your internet connection is stable and reliable. Switch to a wired Ethernet connection if possible, or troubleshoot Wi-Fi issues to improve network stability.
- Adjust Discord Settings: Optimize Discord settings for streaming by adjusting bitrate, video resolution, and server region settings. Lowering bitrate and resolution can reduce strain on the network and improve streaming performance.
- Close Background Applications: Close unnecessary applications and background processes that may be consuming system resources and interfering with Discord’s streaming capabilities.
- Update Device Drivers: Ensure that your device drivers, including audio and video drivers, are up-to-date. Check for driver updates from the manufacturer’s website or use driver update software to keep drivers current.
- Restart Discord and Device: Sometimes, simply restarting Discord and the device can resolve temporary issues and restore streaming performance to normal.
- Use Discord Web Version: If you’re experiencing stream lagging on the Discord desktop or mobile app, try using the Discord web version instead. The web version may offer better performance in some cases.
How to Make Discord Less Laggy
To make Discord less laggy and optimize streaming performance, consider implementing the following optimization tips:
- Limit Voice and Video Quality: Adjust Discord settings to prioritize voice communication over video quality, especially in large group calls or streams where bandwidth may be limited.
- Close Unused Applications: Close unnecessary applications and browser tabs to free up system resources and reduce strain on the CPU and RAM.
- Upgrade Hardware Components: Upgrade hardware components such as CPU, GPU, and RAM to improve overall system performance and handle Discord streams more efficiently.
- Use Wired Connection: Whenever possible, use a wired Ethernet connection instead of Wi-Fi to ensure a stable and reliable network connection for streaming on Discord.
- Disable Hardware Acceleration: Disable hardware acceleration in Discord settings to offload processing tasks from the GPU, which can help reduce lag and improve streaming performance.
Why Is My Discord Lagging Like Crazy?
If your Discord is lagging excessively, it may be due to severe network issues, hardware limitations, or software conflicts.
To address this issue, follow the troubleshooting steps outlined above, including checking your internet connection, adjusting Discord settings, closing background applications, updating device drivers, and considering hardware upgrades if necessary.
Here are Some Additional Tips and best Practices:
Conclusion
Discord stream lagging can be frustrating, but by understanding its causes and implementing the easy methods and optimization tips outlined in this guide, users can effectively troubleshoot and resolve streaming issues.
Whether you’re experiencing stream lagging on desktop, mobile, or web versions of Discord, following these steps can help improve streaming performance and ensure a smoother communication experience for all users.
By optimizing network settings, adjusting Discord configurations, and keeping hardware and software up-to-date, users can minimize stream lagging and enjoy seamless voice and video calls on Discord.
Frequently Asked Questions (FAQ) About Discord Stream Lagging and Performance Optimization
1. Why is my Discord stream lagging?
Discord stream lagging can occur due to network issues, hardware limitations, software conflicts, server overload, or misconfigured settings. Troubleshooting these factors can help resolve stream lagging issues.
2. How can I fix Discord stream lagging?
To fix Discord stream lagging, try optimizing your network connection, adjusting Discord settings, updating device drivers, closing background applications, and considering hardware upgrades if necessary.
3. Is Discord stream lagging normal?
Occasional stream lagging may occur due to temporary network issues or server congestion, but persistent stream lagging may indicate underlying problems that require troubleshooting and optimization.
4. How do I optimize Discord for smoother streaming?
To optimize Discord for smoother streaming, consider adjusting voice and video settings, monitoring system performance, joining Discord Nitro for enhanced features, and participating in Discord communities for support and advice.
5. What should I do if Discord is lagging like crazy?
If Discord is lagging excessively, try restarting the application and your device, checking your network connection, updating Discord and device drivers, and adjusting Discord settings to improve performance.
6. Why is my Discord voice chat lagging?
Discord voice chat lagging can be caused by network issues, hardware limitations, software conflicts, or server congestion. Troubleshooting these factors can help identify and resolve voice chat lagging issues.
7. How do I reduce Discord latency?
To reduce Discord latency, try selecting a server region closer to your physical location, using a wired Ethernet connection instead of Wi-Fi, and closing background applications that may be consuming bandwidth.
8. Does Discord have performance optimization tips?
Yes, Discord provides performance optimization tips and troubleshooting guidance in its support documentation, community forums, and help center. Users can also seek assistance from Discord’s support team for personalized assistance.
9. Can Discord stream lagging be caused by hardware limitations?
Yes, Discord stream lagging can be caused by hardware limitations such as insufficient CPU, GPU, or RAM resources. Upgrading hardware components or optimizing settings can help improve streaming performance.
10. Is there a way to check my Discord stream performance?
Discord provides tools and settings to monitor stream performance, including voice and video bitrate settings, network quality indicators, and server connection status. Users can also use third-party tools to analyze network performance and latency.



