Discord, a widely-used communication platform for gamers and communities, occasionally encounters issues with updates, particularly on Windows 11 systems. One common issue that users may encounter is the “Update Failed” loop, which prevents Discord from updating properly.
In this comprehensive guide, we’ll delve into the meaning of the Discord Update Failed Loop on Windows 11, explore its potential causes, provide easy methods to fix the issue, and offer best practices for updating Discord and managing cache files.
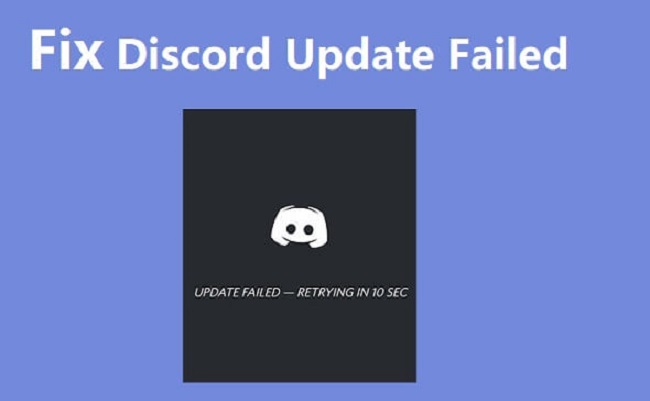
What is the Discord Update Failed Loop on Windows 11?
The Discord Update Failed Loop on Windows 11 refers to a recurring issue where Discord fails to update successfully, resulting in repeated attempts to update without success.
This can manifest as an error message indicating that Discord encountered an error during the update process, followed by repeated attempts to download and install updates, ultimately leading to a cycle of failed updates.
Causes of the Discord Update Failed Loop on Windows 11
Several factors can contribute to the Discord Update Failed Loop on Windows 11, including:
- Network Issues: Poor internet connectivity or network restrictions may prevent Discord from downloading updates successfully, leading to update failures.
- Corrupted Installation Files: Corrupted or incomplete installation files can cause update failures, resulting in the Discord client being unable to update properly.
- Conflicting Software: Other software or security programs running on your system may interfere with Discord’s update process, leading to errors and update failures.
- Permissions Issues: Insufficient permissions or restricted access to certain system files and folders can prevent Discord from updating properly, resulting in update failures.
- Server Issues: Temporary server issues or maintenance on Discord’s end may disrupt the update process, causing update failures for users.
Easy Methods to Fix Discord Update Failed Loop on Windows 11
To resolve the Discord Update Failed Loop on Windows 11, users can try the following methods:
- Check Internet Connection: Ensure that your internet connection is stable and not experiencing any issues. Restart your router or switch to a different network if necessary.
- Restart Discord: Close Discord completely and restart the application. Sometimes, restarting Discord can resolve temporary issues causing update failures.
- Disable Antivirus/Firewall: Temporarily disable antivirus software or firewall settings that may be blocking Discord’s update process. Remember to re-enable them after updating Discord.
- Run as Administrator: Right-click on the Discord shortcut or executable file and select “Run as administrator” to ensure that Discord has the necessary permissions to update.
- Clear Discord Cache: Clearing Discord’s cache files can resolve issues with corrupted or outdated data interfering with the update process. See the section below on how to delete Discord cache.
- Reinstall Discord: If all else fails, uninstall Discord from your system and download the latest version from the official Discord website. Install the new version and check if the update issue persists.
How to Update Discord on Windows 11
To manually update Discord on Windows 11, follow these steps:
- Open the Discord application on your Windows 11 system.
- Click on your user profile icon located in the bottom-left corner of the Discord window.
- Select “Check for updates” from the dropdown menu. Discord will automatically check for and download any available updates.
- Follow the on-screen instructions to complete the update process. Discord may require you to restart the application to apply the updates.
- Once the update is complete, you should no longer encounter the Discord Update Failed Loop on Windows 11.
How to Delete Discord Cache
To delete Discord cache files on Windows 11, follow these steps:
- Close Discord completely by right-clicking on the Discord icon in the system tray and selecting “Quit Discord.”
- Press
Win + Ron your keyboard to open the Run dialog box. - Type
%appdata%into the Run dialog box and press Enter. This will open the Roaming folder in File Explorer. - Locate the Discord folder within the Roaming folder and delete it. This will delete all cache files associated with Discord.
- Restart your computer to ensure that the cache files are cleared from memory.
- After restarting, launch Discord again, and it will recreate the necessary cache files.
Keep Windows 11 Updated:
Ensure that your Windows 11 operating system is up-to-date with the latest updates and patches from Microsoft. Updating Windows can address compatibility issues and security vulnerabilities that may affect Discord and other applications.
Check for Discord Updates Regularly:
Make it a habit to check for updates to the Discord application regularly. Discord frequently releases updates to introduce new features, fix bugs, and improve performance, so staying up-to-date ensures that you’re using the latest version of the software.
Optimize Discord Settings:
Explore Discord’s settings menu to customize various options according to your preferences and requirements. Adjust settings related to notifications, appearance, voice/video settings, and privacy to optimize your Discord experience.
Join Discord Test Servers:
Consider joining Discord’s official test servers or beta programs to gain early access to new features and updates. Participating in test servers allows you to provide feedback, report bugs, and contribute to the development of Discord’s future releases.
Monitor Resource Usage:
Keep an eye on Discord’s resource usage, including CPU, memory, and network bandwidth. If Discord is consuming excessive resources or causing performance issues on your system, consider closing unnecessary applications or adjusting Discord settings to reduce resource usage.
Report Issues to Discord Support:
If you encounter persistent issues or technical problems with Discord on Windows 11, don’t hesitate to reach out to Discord’s support team for assistance. Submitting a support ticket or posting on Discord’s community forums can help you receive prompt support and troubleshooting guidance.
Backup Important Data:
Regularly back up important data, such as chat logs, media files, and server settings, to prevent data loss in the event of software issues or system crashes. Consider using Discord’s built-in data export feature or third-party backup solutions for added peace of mind.
Stay Informed About Updates and Changes:
Stay informed about Discord updates, feature releases, and community announcements by following Discord’s official blog, social media channels, and community forums. Being aware of changes and updates allows you to adapt to new features and improvements seamlessly.
Engage with Discord Community:
Engage with Discord’s vibrant community of users, developers, and content creators by participating in discussions, joining community servers, and sharing feedback and suggestions. Connecting with other Discord users can enhance your experience and provide valuable insights and support.
Practice Security Awareness:
Practice good security habits while using Discord, such as avoiding clicking on suspicious links, verifying the identity of other users before sharing personal information, and using strong, unique passwords for your Discord account.
By implementing these additional tips and best practices, users can optimize their Discord experience on Windows 11, maintain a secure and stable environment, and enjoy seamless communication with their communities.
Whether you’re a casual user, server owner, or content creator, leveraging these strategies empowers you to make the most of Discord’s features and capabilities.
Conclusion
The Discord Update Failed Loop on Windows 11 can be a frustrating issue to encounter, but by understanding its causes and following the easy methods outlined above, users can resolve the issue and ensure that Discord updates successfully.
By maintaining a stable internet connection, checking for software conflicts, and clearing Discord cache files as needed, users can keep their Discord client up-to-date and enjoy uninterrupted communication with their communities.
Frequently Asked Questions (FAQ) About Discord Updates and Update Failures
1. What should I do if Discord fails to update on Windows 11?
If Discord fails to update on Windows 11, try restarting Discord, checking your internet connection, disabling antivirus/firewall temporarily, running Discord as administrator, or reinstalling Discord.
2. Why does Discord keep failing to update on Windows 11?
Discord may fail to update on Windows 11 due to network issues, corrupted installation files, conflicting software, permissions issues, or temporary server issues.
3. How do I update Discord on Windows 11?
To update Discord on Windows 11, open the Discord application, click on your user profile icon, select “Check for updates,” and follow the on-screen instructions to complete the update process.
4. What causes the Discord Update Failed Loop on Windows 11?
The Discord Update Failed Loop on Windows 11 can be caused by network issues, corrupted installation files, conflicting software, permissions issues, or temporary server issues.
5. How do I fix the Discord Update Failed Loop on Windows 11?
To fix the Discord Update Failed Loop on Windows 11, try restarting Discord, checking your internet connection, disabling antivirus/firewall temporarily, running Discord as administrator, clearing Discord cache, or reinstalling Discord.
6. Is there a way to manually update Discord on Windows 11?
Yes, you can manually update Discord on Windows 11 by checking for updates within the Discord application and following the prompts to download and install any available updates.
7. Will deleting Discord cache fix update issues on Windows 11?
Deleting Discord cache may help resolve update issues on Windows 11 by removing corrupted or outdated data that may be interfering with the update process.
8. How often does Discord release updates for Windows 11?
Discord releases updates regularly to introduce new features, fix bugs, and improve performance. The frequency of updates may vary, but users are encouraged to check for updates regularly within the Discord application.
9. Where can I get support for Discord update issues on Windows 11?
If you encounter issues with Discord updates on Windows 11, you can seek support from Discord’s official support channels, including their help center, community forums, and social media channels.
10. Is Discord compatible with Windows 11?
Yes, Discord is compatible with Windows 11, and users can install and use the Discord application on Windows 11 systems without compatibility issues.



