The Driver PNP Watchdog error is a common occurrence on Windows 10 and Windows 11 systems, often causing frustration and disruption to users.
In this comprehensive guide, we’ll explore the meaning behind the Driver PNP Watchdog error, delve into its common causes, and provide step-by-step methods to fix this error seamlessly on Windows 10 and Windows 11 platforms.
Additionally, we’ll discuss how to delete a driver from Plug and Play (PnP) devices to resolve related issues effectively.
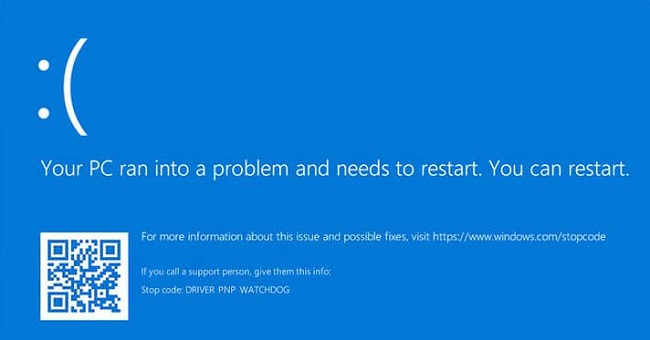
What is Driver PNP Watchdog Error?
The Driver PNP Watchdog error, also known as the “DPC_WATCHDOG_VIOLATION” in Blue Screen of Death (BSOD) terminology, occurs when the system encounters a delay in processing Deferred Procedure Call (DPC) requests from drivers.
This delay triggers a watchdog timer, resulting in a system crash and the appearance of the blue screen error message.
Common Causes of Driver PNP Watchdog Error
Several factors can contribute to the occurrence of the Driver PNP Watchdog error on Windows 10 and Windows 11 systems:
- Outdated or Incompatible Drivers: Using outdated or incompatible device drivers can lead to conflicts and delays in processing DPC requests, triggering the error.
- Hardware Issues: Malfunctioning or improperly installed hardware components such as RAM, hard drives, or graphics cards can cause DPC-related errors.
- Corrupted System Files: Corruption in system files or the Windows registry can disrupt the normal operation of drivers, leading to the Driver PNP Watchdog error.
- Software Conflicts: Incompatible software applications or conflicting drivers installed on the system can interfere with DPC processing, resulting in system crashes.
- Overclocking: Overclocking hardware components beyond their recommended specifications can destabilize the system and trigger DPC-related errors.
Fixing Driver PNP Watchdog Error: Step-by-Step Methods
Method 1: Update Device Drivers
- Open Device Manager: Right-click on the Start button and select Device Manager from the context menu.
- Update Drivers: Right-click on the device with an exclamation mark, select Update driver, and follow the on-screen instructions to update the driver software.
Method 2: Run Windows Update
- Open Settings: Press
Win + Ito open Settings. - Go to Update & Security: Select Update & Security.
- Check for Updates: Click on Check for updates and install any available updates for your system.
Method 3: Check Hardware Components
- Run Memory Diagnostic Tool: Press
Win + R, typemdsched.exe, and press Enter to run the Windows Memory Diagnostic tool. Follow the on-screen instructions to check for memory issues. - Check Disk Health: Use built-in tools like CHKDSK or third-party software to check the health of your hard drive.
Method 4: Perform System File Check (SFC) Scan
- Open Command Prompt: Right-click on the Start button and select Command Prompt (Admin).
- Run SFC Scan: Type
sfc /scannowand press Enter to run the System File Checker scan. Allow the scan to complete, and restart your system if prompted.
Deleting a Driver from Plug and Play (PnP)
To delete a driver from Plug and Play devices on Windows 10/11:
- Open Device Manager: Right-click on the Start button and select Device Manager.
- Locate the Device: Expand the category containing the device driver you want to delete.
- Uninstall Driver: Right-click on the device and select Uninstall device. Follow the on-screen instructions to complete the uninstallation process.
Here are some additional tips and best practices to ensure the long-term stability and performance of your Windows 10/11 system:
Regular Maintenance and Optimization
- Keep Your System Updated: Enable automatic updates for Windows and regularly install updates for device drivers, firmware, and software applications to address security vulnerabilities and compatibility issues.
- Perform Disk Cleanup: Use the built-in Disk Cleanup utility to remove temporary files, system cache, and unnecessary system files that may clutter your hard drive and affect system performance.
- Defragment Your Hard Drive: Periodically defragment your hard drive using the built-in Disk Defragmenter tool or a third-party disk optimization software to improve file access speed and overall system responsiveness.
- Monitor System Temperature: Keep an eye on your system’s temperature using monitoring tools and ensure proper ventilation and cooling to prevent overheating, which can lead to hardware malfunctions and system crashes.
System Optimization and Resource Management
- Disable Unnecessary Startup Programs: Disable unnecessary startup programs using Task Manager to reduce system boot time and free up system resources for essential tasks.
- Optimize Visual Effects: Adjust visual effects settings in Windows to optimize performance. Consider disabling animations and other visual effects to reduce CPU and GPU usage.
- Manage Background Processes: Use Task Manager to identify and manage resource-intensive background processes that may be consuming CPU, memory, or disk resources unnecessarily.
Backup and Recovery
- Regular Data Backup: Implement a regular data backup strategy to protect your important files and documents against data loss due to hardware failures, system crashes, or malware infections.
- Create System Restore Points: Set up regular system restore points to revert your system to a previous state in case of software or configuration errors that cause system instability.
Security Measures
- Install Antivirus Software: Use reputable antivirus software and keep it updated to protect your system against malware, viruses, and other security threats.
- Enable Windows Security Features: Enable built-in Windows security features such as Windows Defender Firewall, Windows Defender Antivirus, and Windows Security Center to enhance your system’s security posture.
By implementing these additional measures alongside the troubleshooting steps provided earlier, you can minimize the risk of encountering the Driver PNP Watchdog error and ensure a smoother, more reliable computing experience on your Windows 10/11 system.
Conclusion
Encountering the Driver PNP Watchdog error on Windows 10/11 can be disruptive, but with the right approach, it’s usually resolvable.
By updating device drivers, running Windows Update, checking hardware components, performing system file checks, and deleting problematic drivers from Plug and Play devices, users can effectively troubleshoot and fix the Driver PNP Watchdog error, ensuring a smoother and more stable computing experience on Windows systems.
FAQ: Driver PNP Watchdog Error on Windows 10/11
Q1: What does the Driver PNP Watchdog error mean?
- A1: The Driver PNP Watchdog error, also known as “DPC_WATCHDOG_VIOLATION,” occurs when the system encounters a delay in processing Deferred Procedure Call (DPC) requests from drivers, leading to a system crash.
Q2: What are the common causes of the Driver PNP Watchdog error?
- A2: Common causes include outdated or incompatible device drivers, hardware issues, corrupted system files, software conflicts, and overclocking.
Q3: How can I fix the Driver PNP Watchdog error on Windows 10/11?
- A3: You can fix the error by updating device drivers, running Windows Update, checking hardware components, performing a System File Check (SFC) scan, and deleting problematic drivers from Plug and Play devices.
Q4: How do I update device drivers on Windows 10/11?
- A4: You can update device drivers through Device Manager by right-clicking on the device, selecting “Update driver,” and following the on-screen instructions. Alternatively, you can download drivers from the manufacturer’s website and install them manually.
Q5: What should I do if Windows Update doesn’t fix the Driver PNP Watchdog error?
- A5: If Windows Update doesn’t resolve the issue, try updating drivers manually, running hardware diagnostics, performing a System File Check (SFC) scan, or seeking assistance from technical support.
Q6: Can overclocking cause the Driver PNP Watchdog error?
- A6: Yes, overclocking hardware components beyond their recommended specifications can destabilize the system and trigger DPC-related errors like the Driver PNP Watchdog error.
Q7: How do I delete a driver from Plug and Play devices on Windows 10/11?
- A7: You can delete a driver from Plug and Play devices by opening Device Manager, locating the device, right-clicking on it, selecting “Uninstall device,” and following the on-screen instructions.
Q8: Is it safe to perform hardware diagnostics to fix the Driver PNP Watchdog error?
- A8: Yes, performing hardware diagnostics can help identify and resolve hardware issues that may be causing the Driver PNP Watchdog error. It’s a safe troubleshooting step recommended by Microsoft.
Q9: What should I do if I continue to encounter the Driver PNP Watchdog error after trying troubleshooting steps?
- A9: If the error persists, consider seeking assistance from technical support, contacting the device manufacturer for support, or consulting online forums and communities for further guidance.
Q10: Can the Driver PNP Watchdog error lead to data loss?
- A10: While the error itself doesn’t cause data loss, it can result in system crashes and instability, which may lead to data loss if not addressed promptly. It’s essential to resolve the error to ensure system stability and data integrity.
This FAQ provides essential information and guidance for troubleshooting the Driver PNP Watchdog error on Windows 10/11 systems, helping users resolve the issue effectively and minimize disruptions to their computing experience.



