Encountering the “Driver Unloaded Without Cancelling Pending Operations” error message in Windows can be frustrating and confusing for users. This error typically indicates a problem with device drivers, leading to system instability and potential data loss.
In this comprehensive guide, we’ll delve into the details of this error, explore its causes, and provide step-by-step solutions to fix it in Windows 7, 10, and 11.
Whether you’re a novice user or an experienced troubleshooter, understanding and resolving this error is essential for maintaining a stable and reliable computing environment.
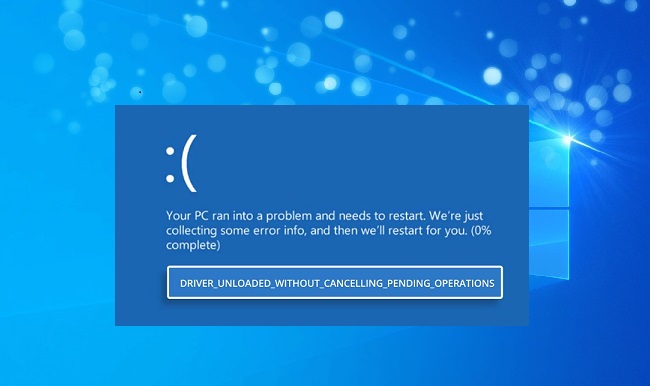
Understanding the “Driver Unloaded Without Cancelling Pending Operations” Error:
What Does the Error Message Mean?
The “Driver Unloaded Without Cancelling Pending Operations” error message indicates that a device driver failed to unload properly from memory, resulting in pending operations that were not cancelled. This can lead to system instability, crashes, and potential data corruption.
Common Causes of the Error:
- Outdated or Corrupted Device Drivers: Incompatible or outdated device drivers can trigger this error when they fail to unload properly from memory.
- Hardware Malfunction: Faulty hardware components or conflicts between devices can cause drivers to malfunction, leading to the error.
- System File Corruption: Damage to system files or registry entries can disrupt the driver loading and unloading process, resulting in the error.
- Software Conflicts: Incompatible software or conflicting programs may interfere with device drivers, triggering the error message.
How to Fix “Driver Unloaded Without Cancelling Pending Operations” Error:
Step-by-Step Solutions:
- Update Device Drivers:
- Use Device Manager to update device drivers manually or download the latest drivers from the manufacturer’s website and install them.
- Run Windows Update:
- Ensure that your system is up-to-date by running Windows Update and installing any available updates, including driver updates.
- Check Hardware Connections:
- Ensure that all hardware components are properly connected and functioning correctly. Replace any faulty hardware if necessary.
- Scan for Malware:
- Perform a thorough scan for malware and viruses using reliable antivirus software to rule out any malicious programs causing the error.
- Run System File Checker (SFC):
- Open Command Prompt as an administrator and run the “sfc /scannow” command to scan and repair corrupted system files.
- Check Event Viewer Logs:
- Use Event Viewer to view system logs and identify any error messages or warnings related to device drivers or hardware components.
- Perform a System Restore:
- If the error occurred recently, perform a system restore to revert your system to a previous stable state before the error occurred.
- Reinstall Problematic Drivers:
- Uninstall the problematic drivers from Device Manager and reinstall them to ensure a clean installation and resolve any driver-related issues.
Practical Tips for Troubleshooting:
1. Create a System Restore Point:
- Before making any significant changes to your system, such as updating drivers or performing system scans, it’s advisable to create a system restore point. This allows you to revert to a previous state if any issues arise during the troubleshooting process.
2. Check for Known Issues with Specific Drivers:
- Sometimes, certain device drivers may have known compatibility issues or bugs that can trigger the error. Check the manufacturer’s website or support forums for any reported issues and recommended solutions for resolving them.
3. Use Safe Mode for Troubleshooting:
- Booting into Safe Mode can help isolate the cause of the error by loading only essential drivers and services. If the error does not occur in Safe Mode, it indicates that a third-party driver or software is likely causing the issue.
4. Perform a Clean Boot:
- Similar to Safe Mode, performing a clean boot allows you to start Windows with minimal drivers and startup programs. This can help identify and troubleshoot conflicts between third-party software and device drivers.
5. Check Hardware Components:
- Ensure that all hardware components, including RAM, hard drives, and peripheral devices, are functioning correctly. Use diagnostic tools to test hardware components for errors or malfunctions.
6. Monitor System Temperatures:
- Overheating can sometimes cause driver-related errors. Monitor your system’s temperatures using software utilities and ensure that adequate cooling is provided to prevent overheating issues.
7. Review Recent Changes:
- If the error occurred shortly after installing new hardware or software, consider reverting those changes or uninstalling the newly installed components to see if it resolves the issue.
8. Seek Professional Assistance:
- If you’re unable to resolve the error on your own or if you’re uncomfortable performing troubleshooting steps, consider seeking assistance from a professional technician or contacting Microsoft Support for further guidance.
9. Backup Important Data:
- Before attempting any major troubleshooting steps, it’s essential to back up important data to prevent data loss in case of unforeseen issues or system failures during the troubleshooting process.
By incorporating these practical tips into your troubleshooting approach, you can effectively identify and resolve the “Driver Unloaded Without Cancelling Pending Operations” error in Windows. Remember to approach troubleshooting systematically, document your steps, and seek assistance if needed to ensure a successful resolution of the error.
Conclusion:
Encountering the “Driver Unloaded Without Cancelling Pending Operations” error in Windows can be disruptive, but with the right knowledge and troubleshooting steps, it can be resolved effectively.
By understanding the causes of the error and following the step-by-step solutions provided in this guide, users can troubleshoot and fix the error, restoring system stability and reliability.
Additionally, utilizing Command Prompt and shortcuts for troubleshooting tasks can expedite the process and help resolve the error more efficiently.
With a proactive approach to system maintenance and troubleshooting, users can ensure a smooth and uninterrupted computing experience on Windows 7, 10, and 11.
Here’s an FAQ section addressing common questions about the “Driver Unloaded Without Cancelling Pending Operations” error in Windows:
Q1. What does the “Driver Unloaded Without Cancelling Pending Operations” error mean?
This error message indicates that a device driver failed to unload properly from memory, resulting in pending operations that were not cancelled. It can lead to system instability, crashes, and potential data corruption.
Q2. What are the common causes of the “Driver Unloaded Without Cancelling Pending Operations” error?
Common causes of this error include outdated or corrupted device drivers, hardware malfunctions, system file corruption, and software conflicts.
Q3. How can I fix the “Driver Unloaded Without Cancelling Pending Operations” error in Windows?
You can fix this error by updating device drivers, running Windows Update to ensure your system is up-to-date, checking hardware connections, scanning for malware, running System File Checker (SFC), checking Event Viewer logs, performing a system restore, and reinstalling problematic drivers.
Q4. Are there any specific CMD or shortcuts for fixing this error?
While there are no specific CMD or shortcuts for fixing this error, you can use Command Prompt to perform various troubleshooting steps, such as running SFC scans, checking event logs, and reinstalling drivers.
Q5. Is it safe to troubleshoot and fix the “Driver Unloaded Without Cancelling Pending Operations” error myself?
Yes, it is safe to troubleshoot and fix this error yourself by following the recommended troubleshooting steps. However, if you’re unsure or uncomfortable performing certain tasks, seek assistance from a professional technician or Microsoft Support.
Q6. How can I prevent the “Driver Unloaded Without Cancelling Pending Operations” error from occurring in the future?
To prevent this error from occurring in the future, regularly update device drivers, perform system maintenance tasks, avoid installing incompatible software or drivers, and maintain good system hygiene by keeping your system clean and free from malware.
Q7. Can I recover data if the error causes data loss?
If the error leads to data loss, you may be able to recover lost data using data recovery software or professional data recovery services. However, it’s essential to act quickly and avoid using the affected drive to prevent further data loss.
By addressing these frequently asked questions, users can gain a better understanding of the “Driver Unloaded Without Cancelling Pending Operations” error and how to effectively troubleshoot and fix it in Windows.



