Electronic Arts (EA) is one of the leading video game publishers in the industry, known for its wide array of popular games. However, users occasionally encounter issues such as the “EA Something Went Wrong” error, which can disrupt access to games and services.
This detailed article explains the error, explores its causes, and provides step-by-step instructions on how to resolve it on platforms like Windows and through the EA Desktop app or Origin client.
We will also cover how to update the EA app and clear its cache to ensure optimal performance.
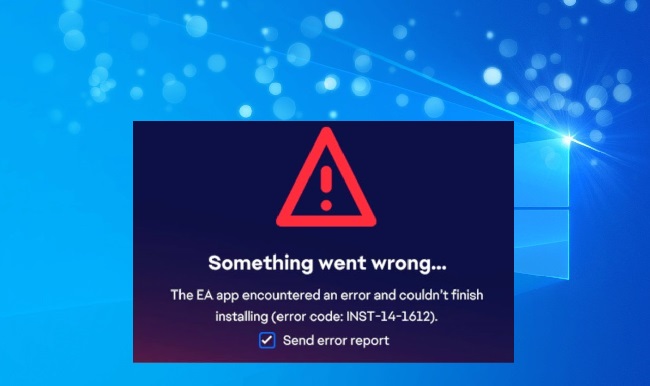
Understanding the “EA Something Went Wrong” Error
The “EA Something Went Wrong” error is a common issue that typically appears when there is a problem with EA’s servers, the user’s internet connection, or account-specific issues. It can occur across various platforms, including EA Desktop, Origin, and while playing EA games online.
Common Causes of the Error
- Server Issues: Temporary server outages or maintenance can prevent you from logging in or accessing EA services.
- Network Problems: An unstable or slow internet connection can disrupt communication with EA servers.
- Account Issues: Problems with your EA account, such as incorrect login details or account restrictions.
- Software Glitches: Bugs or glitches in the EA Desktop app or Origin client can lead to errors.
- Corrupted Cache/Data: Corrupted files or cache in the EA app can cause issues during startup or gameplay.
Step-by-Step Ways to Fix “EA Something Went Wrong” Error
Step 1: Check EA Server Status
Before making any changes to your system or application, check if EA servers are down. Websites like Downdetector or EA’s official Twitter support page can provide real-time status updates.
Step 2: Verify Internet Connection
Ensure that your internet connection is stable and fast enough to handle online gaming. Try resetting your router or connecting via an Ethernet cable to improve stability.
Step 3: Update EA Desktop App or Origin
Keeping your application up-to-date is crucial for smooth operation and bug fixes:
- For EA Desktop: Open the app, click on the three dots in the top corner, and select “Help” followed by “Check for Update.”
- For Origin: Open Origin, go to “Application Settings” under the Origin menu, and select “Client update” to check for updates.
Step 4: Clear Cache in EA App or Origin
Clearing the cache can resolve many issues related to corrupted data:
-
For EA Desktop App:
- Completely close the EA Desktop app.
- Press
Win+Rto open the Run dialog, type%ProgramData%, and press Enter. - Locate the “Electronic Arts” folder and delete any cache folders or files associated with the EA Desktop app.
-
For Origin:
- Close Origin completely.
- Open the Run dialog, type
%ProgramData%/Origin, and press Enter. - Delete all files and folders inside, except for the “LocalContent” folder.
- Again, open Run, type
%AppData%, and press Enter. Back in the Roaming folder, delete the “Origin” folder. - Open Run, type
%LocalAppData%, and delete the “Origin” folder here as well.
Step 5: Use Command Prompt to Flush DNS
Sometimes network issues can be resolved by flushing your DNS cache:
- Open Command Prompt as an administrator.
- Type
ipconfig /flushdnsand press Enter. This clears the DNS resolver cache, potentially resolving network issues.
Step 6: Contact EA Support
If none of the above steps work, there may be an account-specific issue or a deeper technical problem that requires professional assistance. Contact EA support for further guidance.
How to Update EA App
To update the EA app, follow the instructions provided in Step 3 above. Regular updates can prevent many common issues with the app.
Additional Strategies for Maintaining Optimal Performance with EA Applications
Beyond the initial troubleshooting and basic maintenance, there are further strategies that can enhance your experience with EA applications, ensuring that issues like the “EA Something Went Wrong” error are minimized.
Here are more in-depth tips and techniques for maintaining optimal performance and stability.
Regular System Maintenance
To keep your system running smoothly and compatible with EA applications:
- Regularly Update Your Operating System: Whether you’re on Windows or macOS, keeping your operating system up to date is crucial for security and performance. Updates often include critical patches that can improve the compatibility and stability of applications like EA Desktop or Origin.
- Upgrade Hardware if Necessary: For an optimal gaming experience, especially with newer EA titles that might require more resources, consider upgrading your hardware. Increasing RAM, upgrading to a solid-state drive, or updating your graphics card can significantly enhance performance.
Optimize Network Settings
Improving your network settings can also help alleviate connectivity issues with EA servers:
- Configure Router Settings: Ensure that your router firmware is up to date and configured correctly. Sometimes, opening specific ports can improve your connection to EA servers. Check EA’s official site or support forums for advice on which ports to open for your specific games.
- Use a Wired Connection: A wired Ethernet connection is more stable and generally faster than a wireless connection, reducing the chances of disconnections or lag that might be interpreted by the application as a failure.
- Limit Bandwidth Usage: Avoid running bandwidth-intensive applications, such as streaming services or large downloads, while playing online games. This can preserve bandwidth for gaming and help maintain a stable connection to EA servers.
Advanced Application Settings
Tweaking advanced settings in the EA Desktop or Origin client can also improve performance:
- Adjust Application Preferences: In both EA Desktop and Origin, you can adjust settings for how much bandwidth the application uses, notification preferences, and other options that might impact performance.
- Enable Beta Features: Participating in beta versions of the EA Desktop app or Origin can give you access to the latest features and improvements before they are released to the general public. However, be aware that beta versions can also be less stable.
Monitor and Manage Resource Allocation
Using tools to monitor and manage how resources are used on your computer can provide insights into potential performance issues:
- Task Manager and Resource Monitor: Use these tools to see real-time data about CPU, memory, disk usage, and network activity. Identifying resource-intensive processes can help you make informed decisions about what to close or update to improve performance.
- Third-Party Optimization Tools: Programs like CCleaner or Razer Cortex can automatically adjust system settings and close unnecessary background processes to optimize your PC for gaming.
Educate Yourself on Troubleshooting
Understanding the common issues and troubleshooting methods for EA applications can empower you to resolve issues quickly:
- Frequent Community Interaction: Engage with community forums and support groups. Other users can offer solutions to common problems and advice based on their experiences.
- Read EA Updates and Patch Notes: Keeping informed about updates and bug fixes through EA’s official communications can help you understand changes that might affect application performance.
Conclusion
The “EA Something Went Wrong” error can be frustrating, but by following these systematic troubleshooting steps, most issues can be resolved quickly.
Regularly updating your EA app, maintaining a stable internet connection, and managing app cache effectively are key practices that help in avoiding such errors and ensuring a smooth gaming experience.
Whether you’re a casual player or a dedicated gamer, these tips will help you get back to your favorite EA games with minimal disruption.
FAQ: Addressing Common Concerns with EA’s “Something Went Wrong” Error
Q1: What does the “EA Something Went Wrong” error typically indicate?
A1: This error usually indicates that there’s a problem with EA’s servers, your internet connection, or your account settings that prevents the EA service or game from functioning correctly.
Q2: How can I quickly check if EA servers are down?
A2: You can visit official EA social media accounts or websites like Downdetector that track the status of EA servers in real-time. EA’s official forums and Twitter support page are also good resources for updates on server status.
Q3: What steps can I take to fix the “EA Something Went Wrong” error on my computer?
A3: Follow these steps:
- Ensure EA servers are active and not undergoing maintenance.
- Check your internet connection for stability and speed.
- Update the EA Desktop app or Origin client to the latest version.
- Clear cache for the EA app or Origin.
- Use Command Prompt to flush DNS settings, which can help resolve network-related issues.
Q4: How do I update my EA Desktop app or Origin client?
A4: For EA Desktop, open the app, click on the three dots at the top right, and select “Help” followed by “Check for Update.” For Origin, open the application, click “Origin” in the top menu, and select “Application Settings,” then go to “Client update” to check for updates.
Q5: How do I clear my EA app cache on a Windows PC?
A5: For Origin:
- Completely exit Origin.
- Press
Win + R, type%ProgramData%/Originand delete all files in the folder except for “LocalContent”. - Again, press
Win + R, type%AppData%, and delete the “Origin” folder under the “Roaming” directory. - Open the
Localfolder within theAppDatafolder and delete the “Origin” folder there too.
For EA Desktop, navigate to %ProgramData%/Electronic Arts/EA Desktop and delete any cache files.
Q6: Is it safe to turn off and on Wi-Fi 6 on my device?
A6: Yes, it is safe to toggle Wi-Fi on and off on your device. However, Wi-Fi 6 features are based on hardware compatibility, so you cannot turn off Wi-Fi 6 specifically, but you can disable Wi-Fi to stop all wireless communication.
Q7: What are the benefits of using Wi-Fi 6 with EA games?
A7: Wi-Fi 6 offers faster data transfer rates, improved latency, and better performance in environments with many connected devices, which is advantageous for gaming. This can enhance your online gaming experience by reducing lag and connection drops.
Q8: How can I know if my Wi-Fi connection is using Wi-Fi 5 or Wi-Fi 6?
A8: Check your router’s specifications or the network properties on your device. In Windows, you can go to Settings > Network & Internet > Wi-Fi > your connected network, where you’ll find details about the Wi-Fi protocol being used.
Q9: Is there a shortcut command to fix all issues with EA games or apps?
A9: There isn’t a single shortcut command that fixes all issues, but routine maintenance like restarting your router, updating your game and app, and running system checks can prevent and solve many common problems.
Q10: Are there any specific devices that do not support Wi-Fi 6?
A10: Older devices that were manufactured before Wi-Fi 6 was introduced typically do not support the new standard. You’ll need hardware that is specifically designed to support Wi-Fi 6 to use its features.
Understanding these FAQs will help you troubleshoot common issues with EA games and services, ensuring a smoother gaming experience and better handling of any errors that may arise.



