Microsoft Excel users occasionally encounter a cursor that appears as a cross, which can be puzzling and disrupt workflow.
This article explains what it means when your Excel cursor turns into a cross, possible causes for this behavior, and provides detailed solutions to resolve the issue on both Windows 10/11 and Mac systems.
Additionally, we’ll cover how to revert the cursor to its normal state using various methods, including shortcuts and Command Prompt.
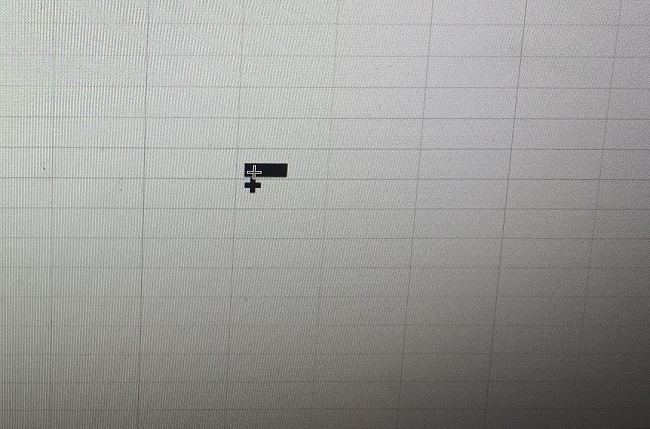
What Does “Excel Cursor is a Cross” Mean?
In Excel, the appearance of the cursor can change based on the action you’re about to perform. Typically, the cursor is a white plus sign (+) or arrow, which is used for selecting cells and navigating through the spreadsheet.
However, when the cursor turns into a thin cross (also known as a “crosshair”), it usually indicates that Excel is in a mode that allows you to select a range of cells by clicking and dragging over the area you wish to highlight.
Causes of the “Excel Cursor is a Cross” Error
This behavior is generally not an error but a feature of Excel that facilitates different functions, such as selecting cells, autofilling data, or drawing borders. However, if the cursor remains as a cross and is not functioning as expected, it might be due to:
- Stuck keys: Sometimes, keys on your keyboard (like Shift or Ctrl) might be physically stuck or activated, causing Excel to behave unexpectedly.
- Excel settings or modes activated accidentally: Certain modes, like the Extend Selection mode (F8), can change the cursor’s appearance.
- Software glitches: Occasionally, a temporary glitch in Excel or your operating system can cause issues with how the cursor is displayed or functions.
Step-by-Step Ways to Fix “Excel Cursor is a Cross” Error
For Windows 10/11 and Mac:
Step 1: Check for Stuck Keys
Ensure no keys on your keyboard are stuck, particularly the F8, Shift, Ctrl, and Alt keys. Press them a few times to reset their state.
Step 2: Disable Extend Selection Mode
If you’ve accidentally enabled Extend Selection mode (F8), press F8 again to disable it, or simply press the Esc key.
Step 3: Restart Excel
Close and reopen Excel. This simple step can often resolve minor glitches affecting the cursor.
Step 4: Update Excel
Make sure your Excel application is up-to-date, as updates often include bug fixes that can resolve persistent issues.
Step 5: Reboot Your Computer
If none of the above steps work, try rebooting your computer to clear any temporary configurations that might be causing the issue.
How to Make Your Cursor Normal in Excel Through CMD and Shortcuts
For Windows 10/11:
While you cannot directly change the Excel cursor through CMD, you can use shortcuts to reset or alter Excel’s state:
- Resetting Excel: Press
Alt + F4to close Excel and reopen it. - Using Excel Options: Access Excel options via
Alt + F + T, navigate to theAdvancedtab, and underEditing options, ensure that “Enable fill handle and cell drag-and-drop” is checked. This ensures the normal operation of the cursor.
For Mac:
- Resetting Excel: Command + Q to quit Excel, then reopen it.
- Adjust Excel Preferences: Go to Excel > Preferences > Edit, and make sure that “Enable fill handle and cell drag-and-drop” is checked.
How to Change the Cursor Shape in Excel
Changing the cursor shape in Excel is generally limited to the context in which Excel is used:
- Using Different Cursors: Excel will automatically change the cursor depending on the task. For instance, moving to the edge of a cell changes the cursor to a double arrow for column or row resizing.
- VBA Customization: Advanced users can use VBA (Visual Basic for Applications) to create specific macros that might influence cursor behavior, although direct changes to the cursor shape via VBA are limited.
Additional Solutions and Best Practices for Managing Excel Cursor Behavior
If you’ve tried the basic troubleshooting steps and the cursor issue persists, or if you want to delve deeper into managing Excel’s environment, here are additional tips and strategies:
Checking Add-ins and Macros
Sometimes, Excel add-ins or active macros can affect how Excel operates, including cursor behavior:
- Disable Add-ins: Go to
File>Options>Add-ins. At the bottom of the window, you’ll see ‘Manage:’ followed by a dropdown. Choose ‘Excel Add-ins’ and click ‘Go…’. Uncheck all add-ins and restart Excel to see if this resolves the cursor issue. - Disable Macros: Navigate to
Developer>Macros, select any listed macros, and delete or disable them to test if they are causing the cursor issue.
Excel Safe Mode
Running Excel in Safe Mode can help you determine if the problem is inherent to Excel or caused by external factors like add-ins or configuration settings:
- For Windows: Press
Win + R, typeexcel /safe, and hit Enter. This opens Excel without any add-ins loaded, toolbars, or custom settings that might be affecting the cursor. - For Mac: Hold down the
Shiftkey while starting Excel to open it in Safe Mode.
System File Checker (Windows Only)
If you suspect the issue might be due to corrupted system files affecting Excel’s performance, you can use the System File Checker tool:
- Open Command Prompt as an administrator.
- Type
sfc /scannowand press Enter. This will scan for corrupted system files on your computer and repair them.
Adjust Mouse Settings
Sometimes, mouse settings in your control panel can affect how cursors behave in applications:
- For Windows: Go to
Settings>Devices>Mouse. Adjust the pointer speed and see if other settings might be influencing the cursor behavior. - For Mac: Go to
System Preferences>Mouseand adjust the tracking speed or other relevant settings.
Reinstalling Excel
If none of the above solutions work, consider reinstalling Excel:
- Uninstall Excel from your computer via
Control Panel>Programs>Programs and Featureson Windows, or by dragging the application to the Trash on Mac. - Reinstall Excel from the original installation source or download it again from the Microsoft website or Mac App Store.
Keeping Your Operating System and Drivers Up-to-Date
Ensuring that your operating system and all drivers are up-to-date is critical for the smooth functioning of applications:
- For Windows: Go to
Settings>Update & Security>Windows Updateand check for updates. - For Mac: Go to the
Apple menu>About This Mac>Software Update.
Best Practices for Excel Usage
- Regular Backups: Always keep backups of your Excel files, especially if you are trying experiments or troubleshooting issues.
- Educate Yourself: Familiarize yourself with Excel’s features and settings. Many issues can be prevented by understanding how Excel is supposed to work in different scenarios.
- Community and Support: Utilize resources like Microsoft’s support forums, or other Excel user communities to get help with unusual issues or to learn new tips and tricks.
By adopting a comprehensive approach to troubleshooting, regularly updating software, and understanding Excel’s functionality, you can effectively manage any issues with the cursor and enhance your overall productivity in Excel.
Conclusion
The appearance of a crosshair cursor in Excel is typically a functional aspect of the program, designed to assist in selecting cells, drawing, or other specific tasks.
However, if this becomes a persistent issue, the steps provided should help restore normal cursor behavior. Regular updates and a clear understanding of Excel’s features will enhance your user experience and maintain efficiency in your data management tasks.
Frequently Asked Questions About Excel Cursor Issues
Q1: What does it mean when my Excel cursor turns into a cross?
When your Excel cursor changes into a thin cross (crosshair), it usually means that Excel is in a mode where you can select cells or draw cell borders. This is typically a feature, not an error, but if it persists incorrectly, it might indicate an issue with your settings or keyboard.
Q2: Why does my Excel cursor stay as a cross and won’t change back?
If your cursor remains a cross and doesn’t revert to its normal state (a white plus sign or arrow), it could be due to several reasons:
- Stuck Keys: Sometimes keys like
F8(Extend Selection) orShiftmay be activated or physically stuck. - Software Glitch: A temporary malfunction in Excel or your operating system could cause erratic cursor behavior.
- Mode Activation: Accidental activation of certain modes like cell drawing or selection mode can change the cursor appearance.
Q3: How do I revert my Excel cursor from a cross to normal?
To revert your Excel cursor from a cross to its normal state, try the following:
- Press the
Esckey to exit any special modes. - Tap
F8to toggle off Extend Selection mode if it’s active. - Check your keyboard for any stuck keys and ensure all keys are functioning properly.
- Restart Excel to reset the program’s state.
Q4: Can I change the shape of my cursor in Excel?
While you cannot permanently change the default shape of the cursor in Excel, the cursor will change shape contextually based on the actions you are performing, such as resizing columns, rows, or navigating the borders of cells.
Q5: How can I fix the Excel cursor issue using Command Prompt?
While specific cursor issues cannot be directly fixed using the Command Prompt, you can use it to start Excel in Safe Mode on Windows to diagnose if add-ins or other customizations are causing the issue:
- Open Command Prompt.
- Type
excel /safeand press Enter to start Excel without any add-ins or extensions that could be affecting its performance.
Q6: Is it safe to use shortcuts to fix cursor problems in Excel?
Using keyboard shortcuts is a safe and quick method to address cursor issues in Excel. Shortcuts can help you toggle settings or modes that might be causing your cursor to display incorrectly.
Q7: What should I do if none of the troubleshooting steps work?
If none of the standard troubleshooting steps resolve your cursor issue in Excel:
- Consider reinstalling Excel to reset its settings to default.
- Update your operating system and drivers to ensure all software interactions are functioning optimally.
- Contact Microsoft Support for further assistance or consult community forums for additional troubleshooting tips.
By understanding these common questions and how to address them, you can better manage cursor behaviors in Excel, ensuring a smoother and more efficient workflow.



