Microsoft Excel is a robust tool used by millions for data analysis, accounting, and much more. However, users sometimes encounter the error: “Excel not enough system resources to display completely.”
This article will explain what this error means, its common causes, and provide detailed solutions for Windows 10/11 and macOS users. We will also discuss how to clear the Excel cache to ensure smoother performance.
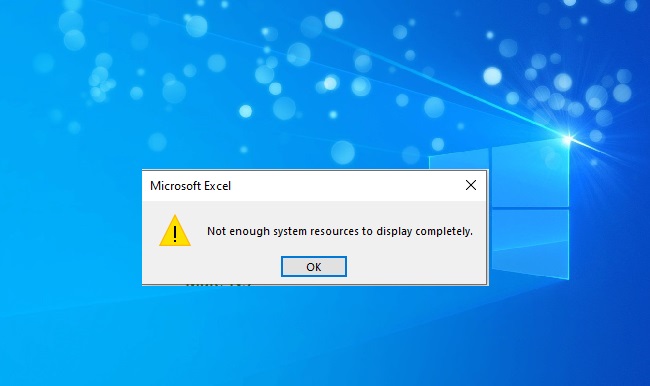
Understanding the Error
The “Excel not enough system resources to display completely” error typically occurs when Excel does not have enough memory or system resources to perform a task or render a workbook fully. This can be due to the complexity of the file, the amount of data, or the computer’s available resources.
Common Causes of the Error
- Large or Complex Excel Files: Heavy files with extensive formulas, charts, and data links require more memory.
- Multiple Applications Running: Running multiple programs simultaneously can exhaust system resources.
- Insufficient RAM: Limited physical memory (RAM) may struggle with resource-intensive tasks in Excel.
- Outdated Excel or System Software: Older versions of Excel or operating systems may not manage resources efficiently.
- System Configuration and Settings: Incorrect system settings or configurations that limit resource allocation to applications like Excel.
Solutions for Windows 10/11
Step 1: Close Unnecessary Applications
- Close other programs to free up resources. Check the Task Manager to see which applications are consuming the most resources and close them if not needed.
Step 2: Increase Virtual Memory
- Virtual memory can be increased to compensate for insufficient RAM:
- Go to Settings > System > About and click on “System info” under Related settings.
- Click on “Advanced system settings” > Advanced tab > Performance settings.
- In Performance Options, go to the Advanced tab and click on “Change” under Virtual memory.
- Uncheck “Automatically manage paging file size for all drives.”
- Select “Custom size” and set the Initial size and Maximum size to values recommended by Windows or higher. Click “Set” and then OK.
- Restart your computer.
Step 3: Repair Office
- Corrupted system files can cause resource issues:
- Go to Control Panel > Programs > Programs and Features.
- Find Microsoft Office, click on it, and select “Change.”
- Choose “Quick Repair” and click “Repair.” If the issue persists, try “Online Repair.”
Step 4: Update Excel and Windows
- Ensure that both Microsoft Excel and your Windows operating system are up-to-date to benefit from the latest performance optimizations.
Solutions for macOS
Step 1: Quit Background Applications
- Use the Activity Monitor to close applications that are not currently needed.
Step 2: Increase Memory Allocation (if applicable)
- Unlike Windows, macOS automatically manages virtual memory but ensure your Mac has enough physical memory available for resource-intensive tasks.
Step 3: Update Excel and macOS
- Regular updates can resolve hidden bugs and improve performance. Check for updates in the App Store and install any available updates for Excel and macOS.
Clearing Excel Cache
On Windows:
- Clearing Excel’s cache can free up system resources:
- Press Win+R, type
%temp%, and press Enter. - Delete any files and folders that are safe to remove. You might want to specifically look for Excel-related temp files that begin with similar naming conventions.
- Press Win+R, type
On macOS:
- Go to Finder, press Shift+Cmd+G, and type
~/Library/Caches. - Locate and clear out cache files related to Excel.
Using CMD and Shortcuts
For Windows Users:
- To fix system issues that might be causing Excel errors, you can run system scans using CMD:
- Open Command Prompt as an administrator.
- Type
sfc /scannowto run the System File Checker. - Also, consider
DISM /Online /Cleanup-Image /RestoreHealthfor a deeper system recovery.
Additional Tips and Strategies for Enhancing Excel Performance
If you’re still encountering performance issues with Excel after following the basic troubleshooting steps, consider implementing these additional strategies to further optimize and enhance your system’s capability to handle resource-intensive tasks in Excel.
Optimize Excel Settings
Disable Hardware Graphics Acceleration: Sometimes, Excel’s performance issues can be attributed to the way it handles graphics hardware acceleration. To disable this:
-
- Open Excel and go to File > Options.
- Click on Advanced in the sidebar.
- Under the Display section, check the box for “Disable hardware graphics acceleration.”
- Restart Excel to see if there’s an improvement.
Reduce Workbook Complexity: Simplify complex formulas, reduce the usage of volatile functions like INDIRECT and OFFSET, and limit the use of array formulas. Convert formulas to static values wherever practical.
Manage Excel Data Efficiently
- Split Large Workbooks: If you’re working with very large datasets, consider splitting the data across multiple workbooks to reduce the load on a single file.
- Use Data Model Features: Leverage Excel’s built-in data model capabilities to manage complex data more efficiently. This can significantly reduce the size of your workbook and improve performance.
System Hardware Upgrades
- Increase RAM: Upgrading your computer’s RAM can provide a significant boost to Excel’s performance, particularly with large, complex workbooks.
- Solid-State Drive (SSD): If you’re still using a traditional hard drive, upgrading to an SSD can improve overall system performance, including quicker file access and faster boot times, which in turn benefits Excel’s operation.
Regular Maintenance
Disk Cleanup and Defragmentation: For Windows users, regularly running disk cleanup utilities and defragmenting the hard drive (if using an HDD) can help improve performance.
- To run Disk Cleanup, search for “Disk Cleanup” in the Windows search bar, select the drive you want to clean, and follow the prompts.
- To defragment your drive, search for “Defragment and Optimize Drives” in the Windows search bar, select your drive, and click “Optimize.”
System Monitoring and Updates: Regularly monitor your system for any performance bottlenecks using Task Manager or Resource Monitor. Keep your operating system and all drivers up to date to ensure optimal performance and compatibility.
Professional Help
If you have tried all the above solutions and still face persistent issues, it might be time to consult with a professional. Sometimes, recurring problems could be indicative of underlying hardware failures or more complex system issues that require professional diagnostics and repair.
Excel Training and Best Practices
Educate yourself or your team on best practices for using Excel efficiently. Many online resources and training programs can teach advanced techniques for managing data, creating efficient formulas, and using Excel’s features to their fullest potential.
Conclusion
The “Excel not enough system resources to display completely” error can be disruptive but is generally fixable with proper system management and configuration.
By optimizing system resources, updating software, and maintaining your system regularly, you can ensure Excel runs smoothly without such errors on both Windows and macOS systems.
FAQ: Addressing “Excel Not Enough System Resources To Display Completely” Error
Q1: What does the “Excel not enough system resources to display completely” error mean?
A1: This error means that Excel does not have access to sufficient memory or other system resources to display or process a workbook completely. This can happen due to large file sizes, complex calculations, or limited system capacity.
Q2: What are common causes of this Excel error on Windows and Mac?
A2: Common causes include:
- Insufficient RAM or CPU resources available for Excel.
- Numerous other applications running concurrently, consuming system resources.
- Large or complex Excel files that demand excessive computational power.
- Outdated versions of Excel or the operating system.
- Misconfigured system settings that limit resource allocation to Excel.
Q3: How can I fix this error on Windows 10/11?
A3: To fix this error:
- Close unnecessary applications to free up resources.
- Increase virtual memory settings.
- Update Excel and Windows to the latest versions.
- Check and repair corrupted Excel files.
- Use Excel’s performance and optimization settings, like disabling hardware graphics acceleration.
Q4: How can I resolve this issue on a Mac?
A4: On macOS:
- Close unused applications to free up memory.
- Check for and install any updates for macOS and Excel.
- Consider increasing the physical RAM or switching to an SSD if you frequently work with large files.
- Reset Excel preferences to default to clear any misconfigurations.
Q5: Can upgrading hardware improve Excel’s performance related to this error?
A5: Yes, upgrading hardware can significantly improve Excel’s performance. Increasing the RAM can provide more memory resources, while upgrading to an SSD can enhance data read/write speeds, both of which can help mitigate this error.
Q6: How do I clear the Excel cache on Windows?
A6: To clear Excel’s cache on Windows:
- Close Excel.
- Press
Win + R, type%temp%, and hit Enter. - Delete all temporary files found here, which can include cached data from Excel.
- Restart Excel to see if performance improves.
Q7: What are some ways to manage Excel data more efficiently to prevent this error?
A7: To manage Excel data more efficiently:
- Avoid using volatile functions excessively as they recalculate every time a change is made.
- Use PivotTables and Excel’s Data Model to handle large data sets more effectively.
- Split large workbooks into smaller, more manageable files.
- Convert formulas to values where dynamic calculations are unnecessary.
Q8: Is there a way to automatically manage system resources for Excel?
A8: While you can’t automatically manage resources specifically for Excel, you can adjust system settings to prioritize background applications via the Control Panel under System > Advanced system settings > Performance settings, and adjust for best performance of background services. This can indirectly benefit Excel.
Q9: How can I use CMD to fix Excel’s system resource issues?
A9: Using CMD to directly fix Excel’s resource issues isn’t straightforward, but you can optimize overall system performance by running system scans:
- Open Command Prompt as Administrator.
- Run
sfc /scannowto scan for and fix system issues. - Use
DISM /Online /Cleanup-Image /RestoreHealthto repair Windows images. This can help improve overall system stability and performance.
Q10: What should I do if none of the solutions resolve the Excel error?
A10: If none of the standard solutions work:
- Consider consulting with a professional IT service or Microsoft support.
- Explore the possibility of software conflicts or hardware issues that might require more specialized attention.
- Regularly backup your data to prevent loss and consider using Excel on another device to check if the issue is device-specific.
Understanding these FAQs and implementing the solutions provided can help you effectively manage and resolve the “Excel not enough system resources to display completely” error, ensuring smoother operation and better performance of Excel on your device.



