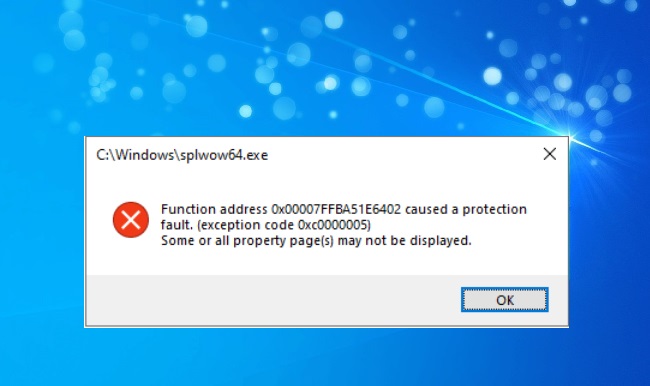Additional Tips and Best Practices:
- Check Event Viewer: Review the Event Viewer logs for detailed information about the error, including the specific application or process that triggered it. Understanding the context of the error can provide valuable insights into its root cause.
- Update BIOS: Ensure that your system’s BIOS firmware is up to date. BIOS updates often include stability improvements and compatibility fixes that can help prevent protection faults and other system errors.
- Monitor System Temperature: Overheating can exacerbate hardware issues and lead to protection faults. Use monitoring software to check CPU and GPU temperatures and ensure that your system is adequately cooled.
- Perform Hardware Diagnostics: Use diagnostic tools provided by your hardware manufacturer to test the integrity of your system’s components, including RAM, CPU, and storage devices. Identifying faulty hardware can help resolve protection faults.
- Use System Restore: If the error occurred after installing new software or making system changes, consider using System Restore to revert your system to a previous state before the error occurred.
Advanced Troubleshooting Techniques:
- Debugging Tools: Use debugging tools such as WinDbg to analyze crash dump files generated by the error. These tools can provide detailed information about the state of the system at the time of the crash, aiding in diagnosis.
- Kernel Mode Debugging: Enable kernel mode debugging to troubleshoot low-level system issues that may be contributing to protection faults. Kernel mode debugging requires advanced technical knowledge but can be invaluable for diagnosing complex errors.
- System File Repair: If the error persists despite running the System File Checker (SFC) and DISM tools, consider repairing or reinstalling Windows to ensure that all system files are in a healthy state.
- Contact Support: If you’re unable to resolve the error on your own, don’t hesitate to contact Microsoft Support or seek assistance from a qualified IT professional. They can provide personalized guidance and assistance based on your specific system configuration and error symptoms.
Here’s an FAQ section addressing common questions related to the “Function Address Caused a Protection Fault” error in Windows:
Q1. What does the “Function Address Caused a Protection Fault” error mean?
The “Function Address Caused a Protection Fault” error indicates that a software application or system process attempted to access a memory address improperly, resulting in a protection violation. This violation triggers an exception, leading to the error message and potentially causing the application to crash.
Q2. What causes the “Function Address Caused a Protection Fault” error in Windows?
Several factors can contribute to this error, including software incompatibility, corrupted system files, memory issues, and outdated or faulty device drivers. It can also occur due to hardware problems such as faulty RAM modules or overheating components.
Q3. How can I fix the “Function Address Caused a Protection Fault” error in Windows?
To fix this error, you can try updating software and drivers, running system diagnostics, checking for memory issues, performing a clean boot, and using advanced troubleshooting tools such as System File Checker (SFC) and DISM. Additionally, contacting Microsoft Support or seeking assistance from a qualified IT professional may be necessary for complex cases.
Q4. Can I fix the error through Command Prompt (CMD) and shortcuts?
Yes, you can use Command Prompt (CMD) to run troubleshooting commands such as SFC and DISM to repair system files and components. Creating shortcuts for these commands can provide quick access and streamline the troubleshooting process.
Q5. Is it safe to perform advanced troubleshooting for this error?
While performing advanced troubleshooting steps, such as modifying system files or updating firmware, is generally safe, it’s essential to proceed with caution and follow best practices. Backing up important data and creating system restore points before making any changes can help mitigate risks.
Q6. What should I do if I encounter the error frequently?
If you encounter the error frequently, consider keeping your system and software up to date, monitoring system temperature and hardware health, and performing regular maintenance tasks to prevent issues. If the error persists, seek assistance from Microsoft Support or a qualified IT professional for further diagnosis and resolution.
Q7. Can I prevent the error from occurring in the future?
While it may not always be possible to prevent the error entirely, you can minimize the risk by keeping your system and software updated, using reputable antivirus software, monitoring system health, and practicing safe computing habits. Regular maintenance and proactive troubleshooting can help prevent issues from occurring or escalating.
Q8. Should I be concerned if I encounter this error occasionally?
Occasional encounters with the error may not necessarily indicate a serious problem, especially if the error occurs infrequently and does not significantly impact system stability or performance. However, it’s essential to monitor for any patterns or trends and address underlying issues promptly to prevent recurrence or escalation.
By addressing these frequently asked questions, users can gain a better understanding of the “Function Address Caused a Protection Fault” error in Windows and take appropriate steps to resolve it effectively.