Microsoft Excel, a powerhouse in the realm of data analysis and management, offers a myriad of functionalities to manipulate text and numbers efficiently. There may be instances where you need to remove numbers from a cell in Excel for data cleaning, analysis, or presentation purposes.
This detailed article explores various methods to achieve this, including formulas, shortcuts, and command-line options, along with how to remove letters leaving only numbers, eliminate all numbers from a sheet, and clear values and formatting from a cell.
Additionally, we discuss the safety and benefits of removing numbers from cells in Excel.
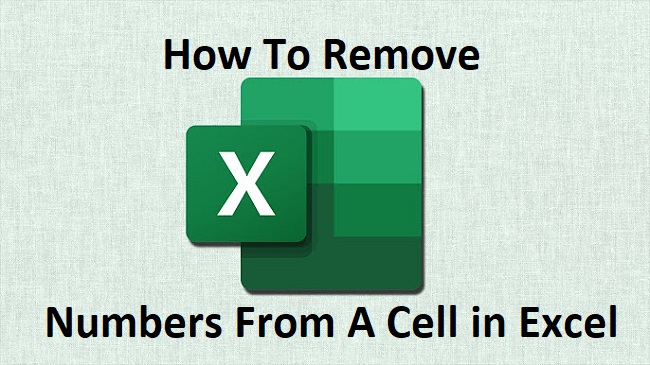
Using Formulas to Remove Numbers from a Cell in Excel
SUBSTITUTE Function
One of the most straightforward methods to remove numbers from a cell is using the SUBSTITUTE function in combination with an array of numbers (0-9).
However, Excel does not directly support array constants in SUBSTITUTE; thus, a more intricate formula involving TEXTJOIN and ARRAYFORMULA (in Google Sheets) or a series of nested SUBSTITUTE functions in Excel is required.
Example:
=SUBSTITUTE(SUBSTITUTE(SUBSTITUTE(A1, "0", ""), "1", ""), "2", "")
Repeat this nesting for numbers 0-9.
Using Shortcuts
While Excel doesn’t offer a direct keyboard shortcut for removing numbers from cells, you can use shortcuts to activate Find and Replace (Ctrl + H), where you can specify numbers to replace (replace with nothing) in a specific range or entire sheet.
Using CMD to Remove Numbers from a Cell in Excel
The command prompt (CMD) doesn’t directly interact with Excel in a way that allows for cell manipulation like removing numbers.
Excel operations are typically conducted within the Excel application or via scripts and macros written in VBA (Visual Basic for Applications) or external scripts in languages like Python that can automate Excel.
Removing Numbers Without a Formula
You can remove numbers from a cell without using a formula by leveraging Excel’s “Find and Replace” feature. This method is particularly useful for one-time data cleaning tasks.
- Press Ctrl + H to open the Find and Replace dialog.
- In the “Find what” box, enter each number (0-9) you wish to remove and leave the “Replace with” box empty.
- Click “Replace All”.
Removing Letters from a Cell and Leaving Only Numbers
To extract only numbers from a cell, you can use a formula that iterates through each character in the cell and retains only the numeric characters.
Example Formula:
=TEXTJOIN("", TRUE, IF(ISNUMBER(--MID(A1, ROW(INDIRECT("1:" & LEN(A1))), 1)), MID(A1, ROW(INDIRECT("1:" & LEN(A1))), 1), ""))
This array formula checks each character and concatenates only the numbers.
Removing All Numbers from an Excel Sheet
To remove all numbers from an Excel sheet, you can use the Find and Replace feature for each number (0-9) across all cells, or employ a VBA script to automate this process more efficiently.
Removing Values and Formatting from a Cell
Clearing both values and formatting from a cell in Excel can be done via the Home tab:
- Select the cells you wish to clear.
- On the Home tab, in the Editing group, click “Clear” and choose “Clear All”.
Is It Safe to Remove Numbers from a Cell in Excel?
Removing numbers from cells in Excel is generally safe and does not affect the functionality of Excel itself. However, it’s crucial to ensure that this action doesn’t inadvertently remove critical data or affect your analysis.
Always consider working on a copy of your data or ensuring you have a backup before performing batch operations.
Benefits of Removing Numbers from a Cell in Excel
There are several benefits to removing numbers from cells in Excel, including:
- Data Cleaning: It helps in cleaning your data for analysis by removing irrelevant numerical values that may skew results.
- Improved Readability: Removing numbers can make text data more readable, especially if the numbers are not necessary for your analysis or presentation.
- Preparation for Analysis: It prepares textual data for analysis by ensuring consistency, especially when numerical values are not required.
- Streamlined Presentation: For presentations or reports, removing unnecessary numbers from text can streamline the information and focus on the key messages.
Advanced Techniques and Considerations for Excel Data Management
Beyond the basic methods of removing numbers from cells in Excel, it’s essential to delve into advanced techniques that cater to more complex data scenarios.
Moreover, understanding the implications and strategic benefits of these operations can further enhance your Excel proficiency.
Utilizing Flash Fill for Number Removal
Excel’s Flash Fill feature, introduced in Excel 2013, provides a quick and intuitive way to remove numbers from cells without using formulas. By manually demonstrating the desired outcome for one or two cells, Flash Fill can automatically replicate the action across other cells.
- Enter your desired outcome in a cell adjacent to the original data (e.g., text without numbers).
- Select the cells where you want to apply Flash Fill.
- Under the Data tab, click on “Flash Fill”, or simply press
Ctrl + E.
This method is particularly useful for one-off tasks where setting up a formula might be overkill.
Leveraging Power Query for Bulk Removal
Power Query is a powerful data processing tool in Excel that allows for bulk transformations across your data. You can use it to remove numbers from cells across large datasets efficiently.
- Select your range and under the Data tab, choose “From Table/Range” to load your data into Power Query Editor.
- Use the “Replace Values” feature to systematically remove numbers by replacing them with nothing or apply custom column transformations to strip numbers from your text.
Scripting with VBA for Custom Solutions
When dealing with complex requirements or repetitive tasks, scripting with VBA (Visual Basic for Applications) offers a high degree of customization and automation. Writing a VBA script to iterate through cells and remove numbers can save significant time, especially with large datasets.
Data Integrity and Validation Post-Numbers Removal
While removing numbers from cells is safe, ensuring the integrity of your remaining data is paramount. Use Excel’s Data Validation features to check for consistency and accuracy in your data post-transformation. Setting up validation rules helps maintain the quality of your data for analysis.
Strategic Benefits of Numbers Removal
- Enhanced Data Segmentation: Removing numbers can help segment textual data more accurately, allowing for better classification and analysis.
- Preparation for Textual Analysis: In the realm of big data and natural language processing, cleaning text data by removing numbers can be a crucial preparatory step for analysis.
- Error Reduction: In datasets where numerical values in text fields may introduce errors in processing or analysis, removing these numbers can reduce error rates and improve the reliability of your results.
Conclusion
Whether through formulas, shortcuts, or the “Find and Replace” feature, Excel offers multiple avenues to manipulate and clean your data by removing numbers from cells.
While the direct use of CMD might not be applicable, understanding the various methods to achieve your data cleaning goals within Excel is crucial.
Always prioritize data integrity and backup your data before performing mass edits. Removing numbers from cells, when done correctly, can significantly enhance your data analysis process, contributing to clearer, more focused insights and presentations.
Frequently Asked Questions (FAQ) About Removing Numbers from Cells in Excel
Q1: How can I quickly remove numbers from multiple cells in Excel?
To quickly remove numbers from multiple cells, you can use the “Find and Replace” feature. Press Ctrl + H, enter 0-9 in the “Find what” box, leave the “Replace with” box empty, and select “Replace All”. Repeat this for each number you want to remove.
Q2: Is there a formula to remove both numbers and special characters from a cell?
While there’s no single built-in formula for removing both numbers and special characters, you can combine the SUBSTITUTE function with nested replacements for each character you wish to remove. Alternatively, consider using a custom function via VBA for more complex requirements.
Q3: Can I remove numbers from cells without affecting the formulas in those cells?
Removing numbers directly from cells that contain formulas will likely result in errors. Instead, apply number removal techniques to the results of those formulas in separate cells or adjust the formula itself to exclude numbers from its output.
Q4: How do I ensure data integrity after removing numbers from my Excel cells?
After removing numbers, review your dataset for consistency and completeness. Utilize Excel’s Data Validation feature to set criteria for data entries and ensure that the modifications haven’t introduced errors or unintended changes.
Q5: Can I use conditional formatting to highlight cells with numbers before removing them?
Yes, you can use conditional formatting to highlight cells that contain numbers. Use a formula-based rule with the ISNUMBER function or a custom formula to identify and highlight these cells, making it easier to review them before removal.
Q6: Is it possible to undo the removal of numbers from cells in Excel?
If you immediately realize a mistake after removing numbers, you can use the Ctrl + Z shortcut to undo the action. However, for bulk or automated changes, especially those made using scripts, ensure you have a backup of your data before proceeding.
Q7: How do I automate the removal of numbers from cells in large datasets?
For large datasets, consider using Power Query to transform your data in bulk or write a VBA script to automate the removal process. These methods are efficient for handling extensive data modifications.
Q8: What should I do if Flash Fill doesn’t work as expected?
If Flash Fill doesn’t work as expected, ensure that you have provided a clear example of the desired outcome in the adjacent cell. Excel uses this as a pattern. If it still doesn’t work, manually adjust the pattern or use formulas or “Find and Replace” for more complex scenarios.
Q9: How can removing numbers benefit my data analysis process?
Removing numbers from textual data can help clarify and streamline information, making it easier to analyze and interpret. It can also be beneficial for preparing data for specific analyses where numerical values might be irrelevant or distracting.
Q10: Is there a way to remove numbers from cells across multiple Excel sheets at once?
While “Find and Replace” operates on a sheet-by-sheet basis, you can use VBA scripts to loop through each sheet in a workbook and remove numbers from specified cells or ranges, automating the process across multiple sheets.
By addressing these FAQs, users can navigate the complexities of data manipulation in Excel with confidence, ensuring that their datasets are optimally prepared for analysis, reporting, and presentation.



