Facebook’s instant messaging feature enhances communication by allowing users to connect and engage in real-time conversations. However, frequent message pop-ups and the automatic opening of Messenger can sometimes disrupt your online activities or workflow.
Understanding why these pop-ups occur and learning how to manage them can significantly improve your Facebook experience on a PC.
This detailed guide explores the mechanism behind Facebook message pop-ups, reasons for their persistent appearance, and effective strategies to control or disable them, ensuring a more streamlined and distraction-free online environment.
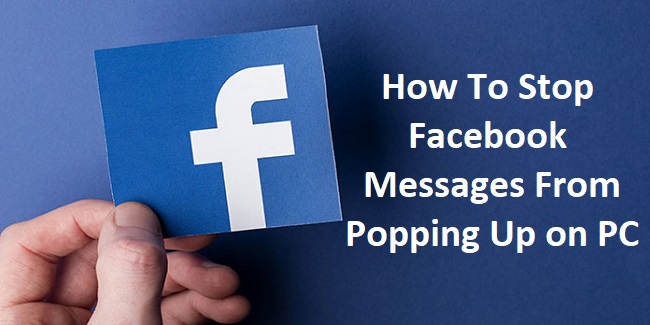
Understanding Facebook Message Pop-Ups
Facebook message pop-ups are part of the platform’s effort to ensure users never miss an important message.
These notifications appear on your screen when you receive a new message, highlighting activity in your Messenger inbox. While designed for convenience, they can become intrusive, especially when working or browsing online.
Why Do Facebook Messages Keep Popping Up?
Several reasons contribute to the continual appearance of Facebook message pop-ups:
- Notifications Settings: By default, Facebook’s notification settings are configured to alert users of new messages actively.
- Browser Settings: Certain browser settings or extensions may allow notifications from sites like Facebook to ensure you’re promptly informed about any activity.
- Account Activity: If you’re actively using Facebook or have the tab open in your browser, the platform might prioritize showing message notifications to keep you engaged.
Turning Off Facebook Pop-Up Conversations Chat on PC
Managing Facebook message pop-ups and chat conversations requires adjusting settings within Facebook and your web browser. Here’s how to turn off these notifications on a PC:
Through Facebook Settings
- Log in to Facebook: Access your account on your preferred web browser.
- Access Settings & Privacy: Click on the downward arrow at the top right corner of your Facebook page and select “Settings & Privacy,” then “Settings.”
- Navigate to Notifications: Find the “Notifications” tab on the left sidebar to adjust how you receive alerts.
- Edit Message Notifications: Scroll to the “Messages” section and customize your notification preferences. You can reduce the frequency of pop-ups or disable them entirely for web and email notifications.
Through Browser Settings
Modern browsers allow control over which websites can send notifications:
- Access Browser Settings: Open your browser settings. This is usually found in the menu in the top right corner of your browser window.
- Find Notifications Settings: Look for “Privacy and Security” settings, where you’ll find a section dedicated to notifications.
- Manage Website Notifications: Locate Facebook in the list of sites allowed to send notifications and change its setting to “Block” or remove it from the list.
Stopping Messenger from Opening Automatically on PC
If Messenger opens automatically every time you start your computer or open your browser, follow these steps to prevent it:
Through Startup Settings (Windows)
- Open Task Manager: Press
Ctrl + Shift + Escto open the Task Manager. - Navigate to the Startup Tab: Find any entries related to Messenger or Facebook and select them.
- Disable Auto-Start: With the entry selected, click the “Disable” button to prevent Messenger from opening automatically upon startup.
Through Browser Extensions or Settings
- Check Browser Extensions: If you have any Messenger or Facebook-related extensions installed, access your browser’s extensions settings and either disable or remove these extensions.
- Review Homepage and Startup Settings: Ensure that Messenger or Facebook is not set as your homepage or a startup page within your browser settings.
Best Practices for Notification Management
Prioritize Important Notifications
Consider what types of notifications are most important to you. Facebook allows for granular control over notifications, enabling you to prioritize alerts for messages from close friends or key contacts while minimizing less critical notifications.
Utilize “Do Not Disturb” Modes
Many browsers and operating systems offer a “Do Not Disturb” mode, which can be invaluable when focusing on tasks. Activating this mode temporarily halts notifications, including those from Facebook, creating a window for uninterrupted work.
Leverage Notification Scheduling
If your work requires periods of deep focus, schedule specific times to check notifications rather than responding to them as they arrive. This approach reduces the impulse to switch tasks and helps maintain concentration.
Understanding the Impact of Notification Settings
Adjusting your Facebook notification settings and managing how Messenger interacts with your PC doesn’t just reduce interruptions; it can also lead to a healthier relationship with social media.
By curating the notifications you receive, you’re less likely to experience information overload and can enjoy a more meaningful online experience, focusing on interactions that genuinely matter.
Revisiting Notification Settings Regularly
As your routine and priorities change, so too should your notification settings. Make it a habit to regularly review and adjust these settings to reflect your current needs. Facebook often updates its platform and features, which may introduce new notification options or change how existing settings function.
Educating Others on Notification Management
Sharing knowledge about managing notifications effectively can be beneficial for friends, family, or colleagues who may also struggle with digital distractions. Educating others not only fosters a more mindful approach to technology use but also encourages a shared understanding of availability and responsiveness expectations.
Conclusion
Navigating Facebook message pop-ups and controlling the automatic opening of Messenger on a PC can significantly enhance your online experience by minimizing distractions.
By adjusting notification settings within Facebook and your web browser, as well as managing startup preferences on your PC, you can create a more focused and less intrusive digital environment.
Remember, these settings can be fine-tuned at any time, allowing you to customize your notification preferences to suit your current needs and activities.
FAQ: Managing Facebook Notifications and Messenger on PC
1: How can I stop Facebook notifications from appearing on my desktop?
To stop Facebook notifications from appearing on your desktop, go to your browser settings, find the “Privacy and Security” section, and adjust the notifications settings to block or remove permissions for Facebook.
Each browser has a slightly different path to these settings, but they are generally found within the site permissions or notification settings area.
2: Why do I keep receiving Facebook message notifications even after turning them off?
If you continue to receive Facebook message notifications after turning them off, it’s possible that:
- The settings were not saved correctly.
- Another device or browser where you are logged in still has notifications enabled.
- You have an extension or application that overrides your notification settings.
Double-check your settings in all browsers and devices you use, and review any installed extensions.
3: Can I select specific times when Facebook notifications are turned off?
Facebook itself does not currently offer a feature to schedule notification silencing within its settings. However, you can use the “Do Not Disturb” or focus modes on your operating system or smartphone to silence notifications during specific times.
4: What is the difference between muting and turning off notifications on Facebook?
Muting notifications generally means you won’t receive audible or push notifications for a set period, but they will still appear in your notification list. Turning off notifications means you won’t receive any alerts or have them show up in your notifications area at all for the selected types or activities.
5: How do I stop Messenger from opening automatically when I start my PC?
To stop Messenger from opening automatically:
- On Windows, press
Ctrl + Shift + Escto open Task Manager, go to the “Startup” tab, find Messenger, and disable it. - On Mac, go to System Preferences > Users & Groups > Login Items, find Messenger, and remove it from the list.
6: Is it possible to disable Messenger notifications without affecting other Facebook notifications?
Yes, you can customize which notifications you receive from Facebook and Messenger separately. Go to the Notifications settings on Facebook, and you can adjust what Messenger notifications you receive, independently of other Facebook activity notifications.
7: How do I manage which notifications I see on Facebook?
To manage which notifications you see on Facebook:
- Go to Settings & Privacy > Settings.
- Click on Notifications on the left sidebar.
- Here, you can adjust your notification preferences for different types of activities on Facebook, such as tags, comments, friend requests, and more.
8: Can I disable all Facebook notifications with a single setting?
While there isn’t a single toggle to disable all Facebook notifications at once, you can go through each category in the Notifications settings and turn them off individually.
Alternatively, adjusting your browser or device settings to not allow notifications from Facebook is a broader approach that can effectively silence all notifications.
Understanding and managing Facebook and Messenger notifications ensures a more tailored and less intrusive social media experience. Regularly reviewing and adjusting your notification preferences helps keep your digital environment aligned with your personal and professional needs.



