Microsoft PowerPoint is a powerful tool for creating dynamic and engaging presentations. One of the essential views in PowerPoint is the Normal View, which provides a comprehensive workspace for designing slides, editing content, and organizing presentation elements.
In this detailed guide, we’ll explore everything you need to know about Normal View in PowerPoint, including how to switch to it, shortcuts and command-line methods, safety considerations, benefits, and additional tips for optimizing your PowerPoint experience.
Whether you’re a novice presenter or a seasoned PowerPoint pro, mastering Normal View is essential for creating impactful presentations that captivate your audience.
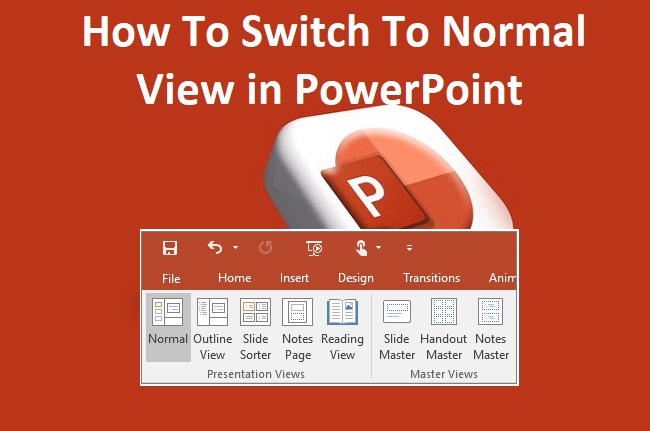
Understanding Normal View in PowerPoint:
What is Normal View in PowerPoint?
Normal View is the default working environment in PowerPoint, offering a comprehensive layout for creating and editing presentation slides. It consists of several panes, including the Slide pane, Notes pane, and Thumbnails pane, allowing users to visualize and organize their presentation content efficiently.
How to Switch to Normal View in PowerPoint:
- Using Ribbon: Click on the “View” tab in the PowerPoint ribbon, then select “Normal” from the View options.
- Shortcut Key: Press the shortcut key combination “Alt + V + N” to switch to Normal View quickly.
- Using Status Bar: Click on the “Normal View” button located on the status bar at the bottom right corner of the PowerPoint window.
CMD and Shortcuts Ways for Switching to Normal View:
While there are no specific CMD or command-line methods for switching to Normal View in PowerPoint, users can utilize keyboard shortcuts for quick access. Additionally, advanced users may create custom scripts or macros to automate certain tasks related to view switching.
Is it Safe to Switch to Normal View in PowerPoint?
Yes, switching to Normal View in PowerPoint is completely safe and does not pose any risk to your presentation files or system. Normal View is a standard feature of PowerPoint designed to provide a comprehensive workspace for slide creation and editing.
Benefits of Switching to Normal View in PowerPoint:
- Comprehensive Workspace: Normal View offers a comprehensive layout with multiple panes for efficient slide creation, editing, and organization.
- Visual Editing: Users can visualize and edit individual slides, speaker notes, and slide thumbnails simultaneously, enhancing productivity and workflow.
- Content Organization: Normal View allows users to arrange and rearrange slide elements, such as text, images, and shapes, with precision and ease.
- Consistent Experience: By utilizing Normal View, users can maintain a consistent editing environment across different presentations, streamlining the design process.
Additional Tips for Optimizing PowerPoint Experience:
Opening PowerPoint in Normal Mode:
To open PowerPoint directly in Normal View mode, users can create a desktop shortcut with the target path set to launch PowerPoint in Normal View. Alternatively, adjust PowerPoint settings to always open in Normal View by default.
Resetting PowerPoint Settings:
If you encounter issues or unexpected behavior in PowerPoint, you can reset PowerPoint settings to their default configuration. Navigate to the PowerPoint options menu, select “Advanced,” and click on the “Reset” button under the “Reset” section to reset settings.
Making PowerPoint Standard:
To ensure a consistent and standardized PowerPoint experience across presentations, consider creating PowerPoint templates or slide layouts that adhere to your organization’s branding guidelines. Save these templates as standard templates for future use.
Practical Tips for Optimizing Normal View Usage:
1. Utilize the Slide Sorter View:
- While Normal View is ideal for designing and editing individual slides, the Slide Sorter View offers a bird’s-eye view of your presentation’s structure. Use Slide Sorter View to rearrange slides, adjust the order of your presentation, and ensure a smooth flow from one slide to the next.
2. Take Advantage of the Notes Pane:
- The Notes Pane in Normal View allows you to add speaker notes, reminders, or additional information relevant to each slide. Utilize this feature to provide context for your presentation, jot down talking points, or include references for further discussion during the presentation.
3. Customize the Slide Master:
- Access the Slide Master from Normal View to create consistent formatting and design elements across all slides in your presentation. Customize fonts, colors, backgrounds, and placeholders to align with your branding guidelines and maintain a professional look throughout your presentation.
4. Use Thumbnails for Quick Navigation:
- The Thumbnails Pane in Normal View displays miniature versions of your slides, making it easy to navigate through your presentation and locate specific slides quickly. Click on a thumbnail to jump directly to that slide and make edits or adjustments as needed.
5. Employ Split View for Dual Editing:
- In Normal View, you can enable Split View to divide your workspace into two panes, allowing for simultaneous editing of different sections of your presentation. This feature is particularly useful when working on slide content and speaker notes simultaneously.
6. Utilize Zoom for Detailed Editing:
- Zoom in on specific areas of your slide for detailed editing by using the Zoom slider located in the bottom-right corner of the PowerPoint window. This feature enables precise adjustments to text, graphics, and other elements without losing context of the overall slide layout.
7. Stay Organized with Sections:
- Organize your presentation into sections within Normal View to group related slides together and facilitate seamless navigation. Sections help you maintain a logical structure and make it easier to manage large presentations with multiple topics or sections.
8. Experiment with Design Ideas:
- Take advantage of the Design Ideas feature in Normal View to explore different design layouts and formatting options for your slides. This built-in tool provides design suggestions based on your slide content, helping you create visually appealing and professional-looking presentations effortlessly.
9. Regularly Save Your Work:
- Remember to save your presentation frequently while working in Normal View to avoid losing any changes or edits. Use keyboard shortcuts such as “Ctrl + S” to save your work quickly and ensure that your progress is always protected.
By incorporating these practical tips and considerations into your workflow, you can make the most of Normal View in PowerPoint and create polished, engaging presentations that captivate your audience.
Whether designing slides, organizing content, or refining your presentation layout, Normal View provides the essential tools and features you need to bring your ideas to life effectively.
Conclusion:
Normal View in PowerPoint serves as the cornerstone of slide creation and editing, offering a comprehensive workspace for users to design and organize their presentations effectively.
By mastering Normal View and understanding how to switch to it, users can streamline their workflow, enhance productivity, and create visually stunning presentations that captivate audiences.
Whether utilizing ribbon options, keyboard shortcuts, or customizing PowerPoint settings, Normal View empowers users to unleash their creativity and deliver impactful presentations that leave a lasting impression.
By following the guidance provided in this comprehensive guide, users can elevate their PowerPoint skills and leverage Normal View to its full potential, ensuring success in their presentation endeavors.
Whether crafting sales pitches, educational lectures, or business reports, Normal View in PowerPoint is the ultimate tool for bringing ideas to life and engaging audiences with compelling visual storytelling.
Here’s an FAQ section addressing common questions about using Normal View in PowerPoint:
Q1. What is Normal View in PowerPoint?
Normal View is the default working environment in PowerPoint, providing a comprehensive workspace for creating, editing, and organizing presentation slides. It consists of several panes, including the Slide pane, Notes pane, and Thumbnails pane, allowing users to visualize and manage their presentation content efficiently.
Q2. How do I switch to Normal View in PowerPoint?
To switch to Normal View in PowerPoint, you can:
- Click on the “View” tab in the PowerPoint ribbon and select “Normal” from the View options.
- Use the shortcut key combination “Alt + V + N.”
- Click on the “Normal View” button located on the status bar at the bottom right corner of the PowerPoint window.
Q3. Can I customize the layout of Normal View in PowerPoint?
Yes, you can customize the layout of Normal View in PowerPoint to suit your preferences. You can adjust the size and position of panes, show or hide specific panes, and customize the Slide Master to create a consistent design across all slides.
Q4. Is it safe to switch to Normal View in PowerPoint?
Yes, switching to Normal View in PowerPoint is safe and does not pose any risk to your presentation files or system. Normal View is designed to provide a standard working environment for creating and editing slides.
Q5. How do I reset my PowerPoint settings?
To reset your PowerPoint settings, you can navigate to the PowerPoint options menu, select “Advanced,” and click on the “Reset” button under the “Reset” section. This will revert your PowerPoint settings to their default configuration.
Q6. How do I open PowerPoint in Normal Mode by default?
To open PowerPoint directly in Normal View mode by default, you can create a desktop shortcut with the target path set to launch PowerPoint in Normal View. Alternatively, adjust PowerPoint settings to always open in Normal View by default.
Q7. Can I use command-line methods or shortcuts to switch to Normal View in PowerPoint?
While there are no specific command-line methods for switching to Normal View in PowerPoint, you can use keyboard shortcuts for quick access. Additionally, advanced users may create custom scripts or macros to automate tasks related to view switching.
By addressing these frequently asked questions, users can gain a better understanding of how to effectively utilize Normal View in PowerPoint to create engaging and professional presentations.
Whether designing slides, organizing content, or customizing layout settings, Normal View provides the essential tools and features needed to bring your ideas to life effectively.



