Microsoft OneNote is a pivotal tool for note-taking and organization within the Microsoft 365 suite. However, users may sometimes encounter the “Invalid Notebook Name OneNote” error when using OneNote on Windows 10 or 11.
This detailed guide elucidates the error, identifies its causes, and offers a systematic approach to resolve it, including how to rename a notebook in OneNote for a smooth, uninterrupted note-taking experience.
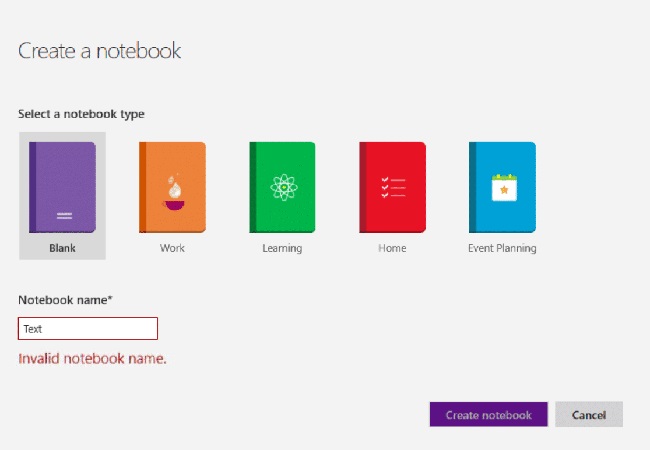
Understanding the “Invalid Notebook Name OneNote” Error
The “Invalid Notebook Name OneNote” error message arises when OneNote rejects a notebook name during the creation or renaming process. This error can cause frustration and confusion, preventing users from managing their notes effectively.
Causes of the “Invalid Notebook Name OneNote” Error on Windows 10/11
The error can be attributed to a variety of factors, including:
- Special Characters: Names containing \ / * ? < > | ” or any non-printable characters are not permitted.
- Notebook Name Length: There is a character limit for notebook names; exceeding it will trigger the error.
- Syncing Conflicts: Issues with syncing OneNote notebooks with OneDrive can result in naming errors.
- Software Bugs: Occasionally, glitches in the OneNote application or Windows OS can cause this error.
- Reserved Words: Using system-reserved words in the notebook name is also a known cause.
Step-by-Step Methods to Fix “Invalid Notebook Name OneNote” Error on Windows 10/11
Resolving this error is typically straightforward once you know the exact cause. Follow these methods to correct the “Invalid Notebook Name OneNote” error:
Method 1: Rename the Notebook
- Open OneNote: Launch the OneNote application on your Windows 10 or 11 device.
- Identify the Notebook: Locate the notebook that you’re experiencing issues with.
- Check the Name: Review the current name for any invalid characters or length issues.
- Right-Click to Rename: Right-click on the notebook in question and select ‘Rename’.
- Input New Name: Type in a new, valid name, avoiding any special characters and sticking to the character limit.
- Save Changes: Press ‘Enter’ or click outside the notebook name field to save the new name.
Method 2: Resolve Syncing Issues
- Check OneDrive Status: Ensure that your OneDrive account is active and you’re logged in.
- Review Sync Status: Look for any syncing errors that might suggest conflicts between OneNote and OneDrive.
- Sync Manually if Needed: Attempt to manually sync the notebooks through the OneNote settings.
- Restart OneNote: Close and reopen OneNote to reset the sync process.
Method 3: Update OneNote and Windows
- Update OneNote: Go to the Microsoft Store and check for updates to the OneNote app.
- Check for Windows Updates: Go to ‘Settings’ > ‘Update & Security’ and check for any available OS updates.
- Install Updates: Download and install any updates found to ensure all software is current.
Method 4: Use OneNote Online
- Navigate to OneNote Online: Open your web browser and go to the OneNote Online site.
- Log in to Your Account: Sign in with your Microsoft account credentials.
- Access the Notebook: Open the notebook that’s causing the error.
- Rename the Notebook: Try renaming the notebook within the online interface, which might bypass issues present in the desktop app.
Renaming a Notebook in OneNote on Windows 10/11
Here’s how you can rename a notebook in OneNote to avoid the ‘Invalid Notebook Name OneNote’ error:
- Launch OneNote: Open the application where your notebooks are listed.
- Right-Click the Notebook: Find the notebook you want to rename, right-click it, and select ‘Rename’.
- Enter a New Name: Carefully enter a new name that conforms to OneNote’s naming conventions.
- Confirm the Change: Hit ‘Enter’ or click elsewhere to save the new notebook name.
Additional Tips for Managing OneNote Notebook Names
While the aforementioned methods often resolve the “Invalid Notebook Name OneNote” error, there are further nuances to managing your OneNote effectively. Here are additional strategies to enhance your OneNote experience:
Check Compatibility with Other Devices
- Device Synchronization: Ensure the notebook name is compatible across all devices you use for OneNote, including mobile platforms, as they may have different naming limitations.
Be Mindful of OneNote Version Differences
- Version Discrepancies: OneNote 2016, OneNote for Windows 10, and OneNote for Windows 11 may have slight variations in how they handle notebook names. Check the version-specific guidelines if you use multiple iterations.
Use Naming Conventions
- Standardize Naming: Establish a personal or team-wide naming convention for notebooks to avoid future errors and maintain organization.
Regularly Backup Your Notebooks
- Data Backup: Even though OneNote typically syncs with OneDrive, creating manual backups of your notebooks can prevent data loss and naming conflicts.
Proactive Measures to Avoid Future OneNote Name Errors
Being proactive is key to avoiding interruptions in your workflow. Here are some preventative measures:
Stay Informed About Updates
- Keep Informed: Regularly check for and read about updates to OneNote and Windows, as new updates can change the way naming conventions are enforced.
Utilize OneNote’s Full Capabilities
- Explore Features: Familiarize yourself with OneNote’s features, including those related to organization and structure, to optimize how you manage notebooks.
Customize OneNote Settings
- Optimize Settings: Adjust your OneNote settings for syncing frequency, default notebook locations, and other preferences to improve your user experience and minimize errors.
Best Practices
To summarize, the “Invalid Notebook Name OneNote” error on Windows 10/11 can be a minor obstacle if you’re well-equipped with the necessary knowledge and tools.
By adhering to OneNote’s naming conventions, keeping your software updated, and utilizing the online platform when issues arise, you can ensure a smoother digital note-taking journey.
As best practices, regularly audit your notebook names, backup your data, and stay current with OneNote developments. By adopting a proactive and informed approach, you can make the most of OneNote’s capabilities and keep your focus on capturing ideas rather than troubleshooting errors.
With these additional insights and strategies, you should feel confident in managing your OneNote notebooks and resolving the “Invalid Notebook Name OneNote” error should it ever occur again. Remember, organization and proactive troubleshooting are the keys to a hassle-free experience with OneNote on any Windows platform.
Conclusion:
The “Invalid Notebook Name OneNote” error is a common yet easily rectifiable issue for OneNote users on Windows 10 and 11. By understanding the causes and following the outlined solutions, you can quickly return to organizing your notes and information.
Regularly updating your software and staying informed about OneNote’s naming rules will help prevent future occurrences of this error, ensuring a seamless digital note-taking experience.
Frequently Asked Questions (FAQs) on OneNote Notebook Naming Issues
Q1: What characters are not allowed in OneNote notebook names?
A: OneNote notebook names cannot include the following characters: \ / * ? < > | “. Also, names cannot contain any non-printable characters.
Q2: Is there a character limit for OneNote notebook names?
A: Yes, while OneNote does not explicitly state a character limit, it is best to keep notebook names concise to avoid errors. It’s recommended to keep the name under 50 characters to ensure compatibility with all systems.
Q3: Can I use spaces in OneNote notebook names?
A: Yes, spaces are allowed in notebook names. However, excessive spacing or leading/trailing spaces may sometimes cause issues.
Q4: What do I do if I can’t rename my OneNote notebook?
A: If you’re unable to rename your notebook directly in OneNote, try renaming it through OneNote Online, or check for syncing issues and software updates.
Q5: Why can’t I rename my OneNote notebook on OneDrive?
A: Renaming issues on OneDrive can be due to syncing conflicts or restrictions in your OneDrive settings. Ensure you have the appropriate permissions and that your OneNote app is synced correctly.
Q6: How do I rename a notebook in OneNote for Windows 10/11?
A: Right-click the notebook in the notebooks list and select ‘Rename’. Enter a valid name and hit ‘Enter’ or click away to save the changes.
Q7: Can I rename a OneNote notebook while it’s open?
A: It’s best to close the notebook before attempting to rename it to prevent any syncing issues.
Q8: How can I resolve syncing issues when renaming a notebook?
A: Try manually syncing the notebook, sign out and back into OneNote, or use OneNote Online to rename the notebook.
Q9: Will renaming my notebook in OneNote change its name on all my devices?
A: Yes, if your notebooks are synced through OneDrive, renaming it on one device should update the name across all devices where you use OneNote.
Q10: How often should I update OneNote and Windows to avoid naming issues?
A: It’s advisable to set both OneNote and Windows to update automatically. Otherwise, check for updates monthly to ensure you have the latest features and fixes.
Q11: Can I recover a notebook if I encounter an error while renaming it?
A: Yes, if your notebook is synced with OneDrive, you can recover it from there. Otherwise, check for any backups you may have created.
Q12: What should I do if I keep getting the ‘Invalid Notebook Name OneNote’ error even after following all steps?
A: Contact Microsoft Support for assistance if the error persists after troubleshooting. It may be a more complex issue related to your specific setup.



