When it comes to computer errors, few are as concerning as being greeted with an “Invalid System Disk” message. This error can bring your productivity to a halt and lead to a stressful troubleshooting process.
But what exactly does this error mean, and how can you fix it on Windows 10/11? Let’s dive into a thousand-word exploration of this problem, from its definition and causes to a step-by-step resolution guide, including running a boot repair disk.
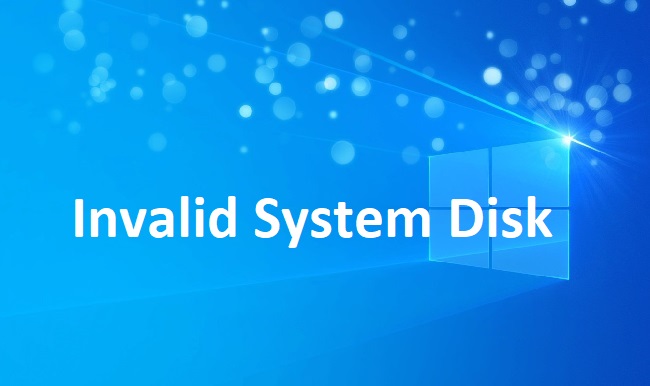
What Does “Invalid System Disk” Mean?
The “Invalid System Disk” error message appears during the system boot-up process when the computer’s BIOS cannot find the disk it uses to load the operating system. Instead of booting up as usual, the system halts, displaying this message, indicating a startup problem.
Causes of the “Invalid System Disk” Issue on Windows 10/11
Understanding the root causes of the “Invalid System Disk” error is essential for resolving it:
- Incorrect Boot Sequence: The BIOS/UEFI settings might be set to boot from a different device that doesn’t contain the operating system, such as a USB drive or an empty secondary hard drive.
- Boot Device Failure: The storage device that contains your Windows OS might be failing, corrupted, or experiencing a connection issue.
- System File Corruption: Critical Windows boot files may have been damaged due to software conflicts, abrupt shutdowns, or malware.
- Residual USB or CD in Drive: Leaving a non-bootable USB flash drive connected or a CD in the drive can cause this error if your boot priority is set to these devices first.
- Partition Issues: The active partition that holds the boot loader might have been changed or corrupted.
Step by Step Methods to Fix “Invalid System Disk” Error
Resolving the “Invalid System Disk” error on Windows 10/11 requires a methodical approach:
Step 1: Inspect BIOS/UEFI Settings
- Reboot your computer and repeatedly press the key to enter BIOS/UEFI settings (usually F2, F10, DEL, or ESC).
- Navigate to the Boot menu and verify the boot order prioritizes the correct hard drive.
- Save changes and exit the BIOS/UEFI. If the wrong device was prioritized, this could resolve your issue.
Step 2: Disconnect Unnecessary Devices
- Shut down your PC and disconnect any external storage devices like USBs or external HDDs/SSDs.
- Restart your computer to see if the error persists. If it doesn’t, one of these devices might have been interfering with the boot process.
Step 3: Check Hard Drive Health
- If possible, connect your hard drive to another PC as a secondary drive.
- Use tools like Windows’ Disk Management to check for recognized partitions, or use the CHKDSK utility to repair file system issues.
Step 4: System File Checker and Repair
- Boot from a Windows installation media (USB or DVD).
- Go to the Repair your computer option, then Troubleshoot, and open the Command Prompt.
- Type
sfc /scannowto scan and repair system files. - If System File Checker fails, use the DISM tool with
DISM /Online /Cleanup-Image /RestoreHealth.
Step 5: Windows Startup Repair
- From the Windows installation media, select Repair your computer.
- Choose Troubleshoot and then Startup Repair.
- Follow the on-screen prompts to let Windows attempt an automatic repair.
Step 6: Fix Boot Information
- Using the Command Prompt from the installation media, type
bootrec /fixmbrandbootrec /fixbootcommands to repair the Master Boot Record and boot loader. - If partition issues are suspected,
bootrec /rebuildbcdmight also be necessary.
Step 7: Perform a System Restore
- Still within the recovery environment, navigate to System Restore.
- Choose a restore point prior to when the error started to occur.
- This will revert system changes without affecting personal files.
How to Run a Boot Repair Disk on Windows 10/11
For situations where the aforementioned solutions don’t resolve the “Invalid System Disk” error, running a boot repair disk might be necessary:
- Create a boot repair disk using another Windows PC. Download the Windows Media Creation Tool from Microsoft’s official website and follow the instructions to create a bootable USB or DVD.
- Insert the boot repair disk into your affected computer and restart it.
- Enter the BIOS setup and set the boot repair disk as the primary boot device.
- Follow the on-screen instructions to boot from the disk. Select “Repair your computer” > “Troubleshoot” > “Startup Repair”.
- The tool will attempt to diagnose and fix issues preventing Windows from booting.
Preventive Measures and Best Practices
Beyond the immediate fixes, adopting preventive measures and best practices can significantly reduce the likelihood of encountering the “Invalid System Disk” error in the future. Here are some recommendations to ensure the health and longevity of your Windows 10/11 system:
Regular System Backups
One of the most effective strategies to safeguard against system boot issues, including the “Invalid System Disk” error, is to maintain regular backups of your system.
Utilize Windows’ built-in backup tools to create system image backups that can be restored in case of system failure, preventing data loss and reducing downtime.
Keep Your System Updated
Microsoft regularly releases updates for Windows that include bug fixes, security patches, and improvements. Keeping your system up to date ensures that you have the latest fixes for known issues that could potentially lead to system boot errors.
Monitor Hard Drive Health
The health of your hard drive is crucial to the smooth operation of your system. Tools like CrystalDiskInfo can help monitor the health of your hard drives, alerting you to potential failures before they occur.
Regularly checking your hard drive’s health can preemptively avoid issues related to bad sectors or drive failure that might lead to “Invalid System Disk” errors.
Proper Shutdown Procedures
Always ensure that you’re shutting down your computer properly through the Windows Start menu. Abruptly turning off your PC or experiencing frequent power outages can lead to file corruption and other disk errors. Consider investing in an uninterruptible power supply (UPS) to protect against power-related issues.
Disk Cleanup and Maintenance
Regularly use Windows’ built-in tools, such as Disk Cleanup and the Check Disk utility, to remove unnecessary files and check for disk errors. Keeping your disk clean and error-free plays a critical role in maintaining system stability and preventing boot errors.
Conclusion
The “Invalid System Disk” error on Windows 10 and Windows 11 can stem from various causes, including improper BIOS settings, hard drive issues, or corrupted system files.
By methodically following the steps outlined above, most users can resolve the error and regain access to their operating system. Remember, if all else fails, running a boot repair disk is a reliable fallback solution to fix boot-related issues.
Regular maintenance and careful management of your computer’s hardware and software can prevent many such errors, ensuring a smoother, more reliable computing experience.
Frequently Asked Questions: Fixing the “Invalid System Disk” Error on Windows 10/11
Q1. What does the “Invalid System Disk” error mean?
The “Invalid System Disk” error occurs when your computer’s BIOS is unable to find a bootable operating system during startup. This could be due to an incorrect boot sequence, a damaged hard drive, corrupted system files, or an improperly connected storage device.
2. Can the “Invalid System Disk” error occur on both SSDs and HDDs?
Yes, the “Invalid System Disk” error can occur on any type of storage device, including Solid State Drives (SSDs) and Hard Disk Drives (HDDs), if the system cannot find a bootable partition.
3. How do I prevent the “Invalid System Disk” error from happening?
Preventing this error involves several practices: regularly backing up your system, keeping your operating system updated, monitoring your hard drive’s health, ensuring proper shutdowns, and performing disk maintenance tasks regularly.
4. Will running a boot repair disk erase my data?
Running a boot repair disk typically focuses on fixing the boot process and does not erase your personal data. However, if a deeper repair process is necessary, such as reinstalling the operating system, data loss can occur. Always back up important data before performing such repairs.
5. Is it necessary to adjust the BIOS settings to fix the “Invalid System Disk” error?
In many cases, yes. If your BIOS is set to boot from a device that does not contain a bootable operating system, adjusting the boot sequence in the BIOS settings can resolve the error.
6. How often should I check my hard drive for errors to prevent this issue?
It’s a good practice to check your hard drive for errors every few months or immediately if you start experiencing system irregularities or crashes. Regular monitoring can help catch and fix errors before they lead to more serious problems.
7. Can improper shutdowns really lead to the “Invalid System Disk” error?
Yes, improper shutdowns can cause file corruption and disk errors, which in turn may lead to the “Invalid System Disk” error. Always shut down your computer using the Windows Start menu options to avoid such issues.
8. What should I do if none of the solutions work?
If none of the standard solutions resolve the “Invalid System Disk” error, it might indicate a more serious hardware issue, such as a failing hard drive. Consider consulting a professional to diagnose and replace any faulty hardware components.
9. How can I create a boot repair disk?
You can create a boot repair disk by downloading the Windows Media Creation Tool from Microsoft’s official website and using it to create a bootable USB drive or DVD. This tool requires a working Windows PC and a USB drive or blank DVD.
10. Can this error be a sign of a virus or malware infection?
While less common, viruses or malware can corrupt the boot sector or essential system files, leading to the “Invalid System Disk” error. Running a thorough antivirus scan from a bootable antivirus USB or after fixing the boot issue can help identify and remove such threats.
By understanding these FAQs, users can better navigate the challenges posed by the “Invalid System Disk” error and take proactive steps to maintain a healthy and efficient computing environment.



