Keyboard and mouse are essential input devices for any computer user, allowing interaction with the operating system and applications. However, encountering issues where the keyboard and mouse stop working can be frustrating and disruptive to your workflow.
In this comprehensive guide, we’ll explore what causes the keyboard and mouse not working error on Windows 7/10/11 and Mac systems, and provide step-by-step solutions to resolve the issue effectively.
We’ll also cover how to fix the problem using Command Prompt (CMD) and shortcuts, as well as how to restart and reset your laptop when your keyboard and mouse are unresponsive.
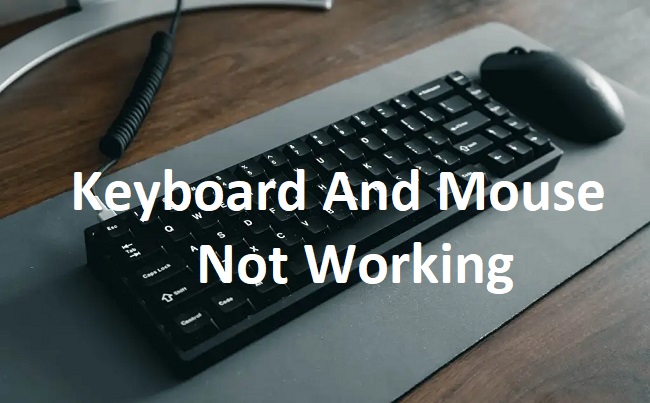
What Does Keyboard and Mouse Not Working Mean?
When your keyboard and mouse stop responding, it means that you are unable to input commands or navigate the computer using these devices.
This can manifest as the cursor not moving on the screen, keys not registering when pressed, or the mouse buttons not functioning as expected.
Causes of Keyboard and Mouse Not Working Error
Several factors can lead to the keyboard and mouse not working issue:
- Driver Issues: Outdated, corrupted, or incompatible drivers for the keyboard and mouse can cause them to malfunction.
- Hardware Problems: Faulty hardware components such as a damaged keyboard or mouse, loose connections, or USB port issues can lead to unresponsiveness.
- Software Glitches: Operating system updates, incompatible software, or system conflicts can disrupt keyboard and mouse functionality.
- Power Management Settings: Power-saving features or settings related to USB devices may interfere with keyboard and mouse operation.
- Physical Obstructions: Dirt, dust, or debris blocking the keyboard or mouse sensors can prevent proper functioning.
- System Errors: Operating system errors or corruption in system files can also lead to keyboard and mouse issues.
Step-by-Step Ways to Fix Keyboard and Mouse Not Working Error
Follow these troubleshooting steps to resolve the keyboard and mouse not working error on Windows 7/10/11 or Mac:
1. Check Physical Connections
Ensure that the keyboard and mouse cables are securely connected to the computer’s USB ports or Bluetooth receivers.
2. Restart Your Computer
A simple restart can often resolve temporary software glitches causing the issue.
3. Use On-Screen Keyboard
If your keyboard is not working, use the on-screen keyboard (OSK) available in the accessibility options to navigate and perform troubleshooting steps.
4. Check Device Manager (Windows)
Open Device Manager and verify that the keyboard and mouse are recognized and listed without any error symbols. Update or reinstall drivers if necessary.
5. Boot into Safe Mode
Boot your computer into Safe Mode to determine if third-party software or drivers are causing the problem. If the keyboard and mouse work in Safe Mode, a software conflict may be the culprit.
6. Update or Roll Back Drivers
Update the keyboard and mouse drivers to the latest versions from the manufacturer’s website. If recent driver updates are causing issues, roll back to the previous version.
7. Disable Power Management Settings
In Device Manager, disable power-saving features for USB devices to prevent them from being turned off to save power.
8. Clean the Keyboard and Mouse
Remove any dirt or debris from the keyboard and mouse using compressed air or a soft brush to ensure proper functioning.
9. Perform System Restore (Windows)
If the issue started after a recent software change, perform a System Restore to revert your system to a previous stable state.
10. Reset PRAM/NVRAM (Mac)
On a Mac, reset the Parameter RAM (PRAM) or Non-Volatile Random Access Memory (NVRAM) to reset keyboard and mouse settings.
Fixing Keyboard and Mouse Not Working Through CMD and Shortcuts
While CMD commands and shortcuts are not typically used to fix keyboard and mouse issues directly, they can be used for system operations that may indirectly resolve the problem:
- CMD Commands: Use CMD to perform system checks, restart services, or troubleshoot driver issues that might be affecting keyboard and mouse functionality.
- Shortcuts: Use keyboard shortcuts to navigate menus and settings if the mouse is not working.
How to Restart Your Laptop if Your Keyboard and Mouse Are Not Working
If the keyboard and mouse are unresponsive, you can force a restart of your laptop by pressing and holding the power button until the system powers off. Wait a few seconds, then press the power button again to turn on the laptop.
How to Reset Your Mouse and Keyboard
Resetting your mouse and keyboard can vary depending on the device and operating system. Generally, you can reset a wired mouse or keyboard by disconnecting and reconnecting it or removing and reinserting the batteries for wireless devices.
Some keyboards and mice may have a dedicated reset button or switch.
For a more comprehensive reset, you can uninstall and reinstall the keyboard and mouse drivers in Device Manager (Windows) or reset the Bluetooth connections (Mac).
Further Tips and Considerations
Test with External Devices
If available, try connecting external keyboards and mice to your computer to determine if the issue is specific to the built-in devices. This can help isolate whether the problem lies with the hardware or software components of your system.
Utilize Remote Desktop or Accessibility Features
In situations where the keyboard and mouse are not functioning but the computer is otherwise operational, consider using remote desktop software to access your computer from another device.
Alternatively, explore accessibility features such as voice recognition or alternative input devices to navigate your system temporarily.
Seek Professional Assistance
If you’ve exhausted all troubleshooting steps and the keyboard and mouse still aren’t working, it may be time to seek professional assistance. Contacting the manufacturer’s support service or consulting with a qualified technician can provide further insight and assistance in resolving the issue.
Backup Important Data
Before performing any major system changes or resets, ensure that you have backed up important data on your computer. This helps prevent data loss in case of unexpected issues during the troubleshooting process.
Prevention is Key
To minimize the likelihood of encountering keyboard and mouse issues in the future, consider the following preventive measures:
- Regularly update your operating system and device drivers to ensure compatibility and stability.
- Keep your keyboard and mouse clean and free from dirt or debris that could impede functionality.
- Avoid installing unnecessary software or browser extensions that may conflict with system resources.
- Invest in high-quality, reliable input devices to reduce the risk of hardware failures.
By incorporating these additional tips and considerations into your troubleshooting process, you can enhance your ability to effectively diagnose and resolve keyboard and mouse issues on your Windows or Mac system.
Remember to approach the problem systematically and seek assistance when needed to ensure a smooth and efficient resolution.
Conclusion
Encountering issues where the keyboard and mouse stop working can be frustrating, but with the right troubleshooting steps, you can quickly diagnose and resolve the problem.
By following the steps outlined in this guide and utilizing CMD and shortcuts for additional troubleshooting, you can restore keyboard and mouse functionality on your Windows 7/10/11 or Mac system, ensuring a seamless computing experience.
Frequently Asked Questions About Keyboard and Mouse Not Working Issues
Q1. Why are my keyboard and mouse not working?
Keyboard and mouse issues can stem from various factors, including hardware malfunctions, driver problems, software conflicts, or system errors. Troubleshooting steps such as checking physical connections, updating drivers, and adjusting settings can help identify and resolve the issue.
Q2. How do I fix a non-responsive keyboard and mouse on Windows?
To fix a non-responsive keyboard and mouse on Windows, try the following steps:
- Check physical connections and batteries.
- Restart your computer.
- Update or reinstall keyboard and mouse drivers.
- Disable power management settings for USB devices.
- Clean the keyboard and mouse.
- Perform system checks and diagnostics.
Q3. What can cause keyboard and mouse not working issues on Mac?
Similar to Windows systems, keyboard and mouse issues on Mac can be caused by hardware faults, software conflicts, or system errors. Troubleshooting steps for Mac include resetting PRAM/NVRAM, checking Bluetooth connections, and performing system updates.
Q4. How do I troubleshoot keyboard and mouse issues through CMD on Windows?
While CMD commands are not typically used to directly troubleshoot keyboard and mouse issues, you can use them for system diagnostics and operations that may indirectly resolve the problem. Commands like ipconfig, sfc /scannow, and chkdsk can help identify and fix underlying system issues.
Q5. What should I do if my keyboard and mouse are not working but I need to restart my laptop?
If your keyboard and mouse are unresponsive, you can force a restart of your laptop by pressing and holding the power button until the system powers off. After a few seconds, press the power button again to turn on the laptop.
Q6. How do I reset my mouse and keyboard?
To reset a mouse and keyboard, you can disconnect and reconnect wired devices or remove and reinsert batteries for wireless devices. Some keyboards and mice may have a reset button or switch for resetting their settings. Additionally, you can uninstall and reinstall drivers or reset Bluetooth connections for wireless devices.
Q7. Is there a way to fix keyboard and mouse issues remotely?
Yes, if your computer supports remote desktop functionality, you can use another device to remotely access and troubleshoot keyboard and mouse issues. Additionally, consider utilizing accessibility features such as voice recognition or alternative input methods to navigate your system remotely.
Q8. When should I seek professional assistance for keyboard and mouse issues?
If you’ve exhausted all troubleshooting steps and your keyboard and mouse still aren’t working, or if you suspect hardware faults or complex system issues, it may be time to seek professional assistance. Contact the manufacturer’s support service or consult with a qualified technician for further diagnosis and resolution.
These frequently asked questions address common concerns related to keyboard and mouse not working issues on both Windows and Mac systems, providing guidance for effective troubleshooting and resolution.



