Experiencing issues with Microsoft Teams not opening on Windows 10 or Windows 11 can disrupt your workflow and communication.
This detailed guide aims to shed light on what the “Microsoft Teams Won’t Open” error entails, its potential causes, and provides a comprehensive step-by-step resolution process.
Additionally, we will explore how to open Microsoft Teams using Command Prompt (CMD) and shortcuts, along with instructions on clearing the Microsoft Teams cache to ensure smooth operation.
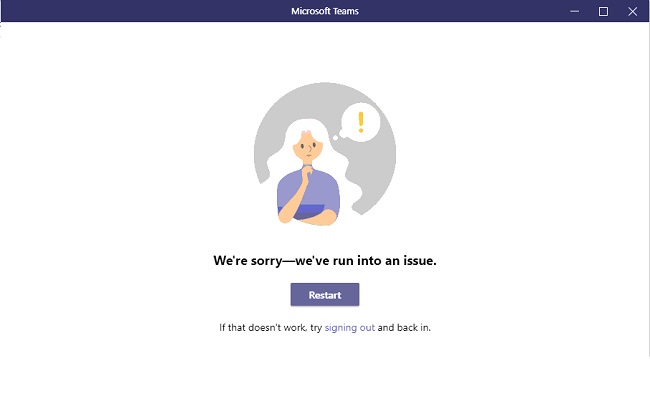
Understanding the “Microsoft Teams Won’t Open” Error
When Microsoft Teams fails to launch on your Windows 10 or Windows 11 device, it is commonly referred to as the “Microsoft Teams Won’t Open” error.
This issue can manifest in several ways: Teams may not respond after clicking the app icon, crash during startup, or continuously load without ever opening.
Causes of the “Microsoft Teams Won’t Open” Error
Several factors can contribute to this frustrating error, including:
- Outdated Teams Application: Running an outdated version of Microsoft Teams can lead to compatibility issues.
- Corrupted Application Cache: Over time, cache files may become corrupted, preventing Teams from opening properly.
- Software Conflicts: Other software installed on your PC might conflict with Microsoft Teams.
- Insufficient Permissions: Lack of proper permissions can hinder the application from launching.
Step-by-Step Methods to Fix the Error
Update Microsoft Teams
Ensure you’re running the latest version of Microsoft Teams by checking for updates within the app or visiting the Microsoft Teams website for the latest download.
Clear Microsoft Teams Cache
- Close Microsoft Teams completely.
- Press
Win + Rto open the Run dialog, type%appdata%\Microsoft\Teams, and press Enter. - Delete the contents of the folder to clear the cache.
- Restart Microsoft Teams.
Reinstall Microsoft Teams
If updating doesn’t work, try uninstalling and then reinstalling Microsoft Teams. This can resolve issues caused by corrupted installation files.
- Open Settings > Apps > Apps & features.
- Find Microsoft Teams, select it, and click “Uninstall”.
- Download the latest version of Teams from the official website and install it.
Run Microsoft Teams as an Administrator
Right-click the Microsoft Teams shortcut and select “Run as administrator”. This grants the app necessary permissions that might be required to open correctly.
Opening Microsoft Teams Using CMD and Shortcuts
Using Command Prompt
- Press
Win + R, typecmd, and press Enter to open Command Prompt. - Navigate to the Microsoft Teams installation directory using the
cdcommand. - Type
Teams.exeand press Enter to launch Microsoft Teams.
Using Shortcuts
Create a shortcut for Microsoft Teams on your desktop for easy access. Right-click the desktop, select New > Shortcut, and browse to the Teams.exe file. This allows you to open Teams quickly without navigating through the Start menu.
How to Clear Microsoft Teams Cache
Clearing the Microsoft Teams cache can resolve numerous issues, including the “won’t open” error. Follow these steps:
- Ensure Microsoft Teams is completely closed.
- Open the Run dialog box (
Win + R), type%appdata%\Microsoft\Teams, and press Enter. - Delete the contents of the Cache, blob_storage, databases, GPUCache, IndexedDB, Local Storage, and tmp folders.
- Open Teams again, and it will recreate these files afresh, potentially resolving the issue.
Advanced Troubleshooting and Best Practices for Microsoft Teams
If the basic troubleshooting steps fail to resolve the “Microsoft Teams Won’t Open” error on Windows 10/11, it’s worth exploring more advanced methods and incorporating best practices to prevent future issues.
Use the Web Version
While you troubleshoot the desktop application, consider using the web version of Microsoft Teams. It offers almost all the functionalities of the desktop app and can serve as a temporary workaround.
Check for Windows Updates
Compatibility issues between your operating system and Microsoft Teams can sometimes cause problems. Ensure your Windows 10/11 system is up to date by checking for and installing any available Windows updates.
- Go to Settings > Update & Security > Windows Update.
- Click “Check for updates” and install any available updates.
Review Antivirus and Firewall Settings
Sometimes, antivirus software or firewall settings might prevent Microsoft Teams from opening. Check your antivirus and firewall settings to make sure they’re not blocking the application. You may need to add Microsoft Teams to the list of allowed apps in your firewall or antivirus program.
Reset Microsoft Teams Settings
In some cases, resetting Microsoft Teams settings to their default can fix the issue:
- Navigate to the Microsoft Teams folder in AppData (
%appdata%\Microsoft\Teams). - Look for a folder named
settingsor files likesettings.jsonand delete them. This will reset your Teams settings to default the next time you open the app.
Best Practices for Preventing Microsoft Teams Issues
To ensure a seamless experience with Microsoft Teams, consider adopting the following best practices:
- Regularly Update Teams: Microsoft frequently releases updates for Teams that include new features, bug fixes, and performance improvements. Regular updates can prevent many common issues.
- Maintain a Clean Cache: Periodically clearing the Microsoft Teams cache can prevent issues related to corrupted cache files. Consider doing this every few months or whenever you encounter issues with the application.
- Monitor System Health: Keep an eye on your overall system’s health, including disk space, memory usage, and CPU performance. A well-maintained system reduces the likelihood of applications failing to open.
- Seek Community Support: The Microsoft Teams community and official support forums are valuable resources for resolving uncommon issues. If you encounter a persistent problem, chances are someone else has faced it too, and a solution exists in these forums.
Conclusion
The “Microsoft Teams Won’t Open” error on Windows 10/11 can stem from various issues, from outdated applications and corrupted caches to insufficient permissions.
This guide has walked you through multiple methods to troubleshoot and resolve the problem, including how to launch Teams using CMD and shortcuts and clearing the cache.
Regularly updating the application, clearing the cache, and ensuring your operating system is up to date are key practices that can prevent many issues with Microsoft Teams.
By following these steps, you can ensure a smoother, more reliable experience with Microsoft Teams, keeping your productivity and collaboration tools running efficiently.
Frequently Asked Questions (FAQ) About Microsoft Teams “Won’t Open” Issue on Windows 10/11
Q1. Why won’t Microsoft Teams open on my Windows 10/11 computer?
Several reasons could cause Microsoft Teams to not open, including outdated application versions, corrupted cache files, conflicts with other software, or insufficient permissions.
Q2. How do I update Microsoft Teams?
To update Microsoft Teams, click on your profile picture at the top of the app, then select “Check for updates”. If using the desktop version, it typically updates automatically.
Q3. What does clearing the cache do for Microsoft Teams?
Clearing the cache removes temporary files that could be corrupted or causing the application to perform poorly. This often resolves issues with the app not opening or functioning correctly.
Q4. Can antivirus or firewall settings prevent Teams from opening?
Yes, strict antivirus or firewall settings can block Microsoft Teams from operating correctly. Ensure Teams is allowed through these security measures.
Q5. How can I reset Microsoft Teams settings?
To reset Microsoft Teams settings, you need to delete specific files in the %appdata%\Microsoft\Teams directory, such as settings.json. This action resets your settings to their defaults.
Q6. Is there a way to open Microsoft Teams without using the desktop app?
Yes, you can use the web version of Microsoft Teams by navigating to the Teams website and logging in with your credentials. This is a useful workaround if the desktop app won’t open.
Q7. What should I do if reinstalling Microsoft Teams doesn’t fix the issue?
If reinstalling doesn’t help, check for Windows updates, review your antivirus and firewall settings, and consider resetting your Teams settings. If the problem persists, seek assistance from Microsoft support or the Teams community forums.
Q8. How often should I clear my Microsoft Teams cache?
There’s no set frequency, but doing so every few months or when you encounter issues can help maintain the app’s performance.
Q9. Are there keyboard shortcuts to quickly access or troubleshoot Microsoft Teams?
While there are numerous keyboard shortcuts for using Microsoft Teams more efficiently (like Ctrl + N for starting a new chat), troubleshooting usually requires more direct interventions like those outlined in this guide.
Q10. Can Microsoft Teams conflicts with other applications cause it not to open?
Yes, software conflicts can prevent Teams from opening. This is particularly true with applications that use similar resources or operate in the background. Consider temporarily disabling other apps if you suspect a conflict.
By addressing these frequently asked questions, users can better understand the potential causes and solutions for when Microsoft Teams won’t open on Windows 10/11, ensuring smoother operation and less downtime in their daily communications and collaborations.



