Unzipping files is a routine task for many users, essential for accessing and managing compressed data. Windows PowerShell, a powerful scripting environment and command-line shell, provides robust tools for this purpose.
This guide offers a comprehensive look at how to unzip files using PowerShell on Windows 10 and 11, detailing step-by-step methods, how to handle multiple files, and integration tips for CMD and shortcuts.
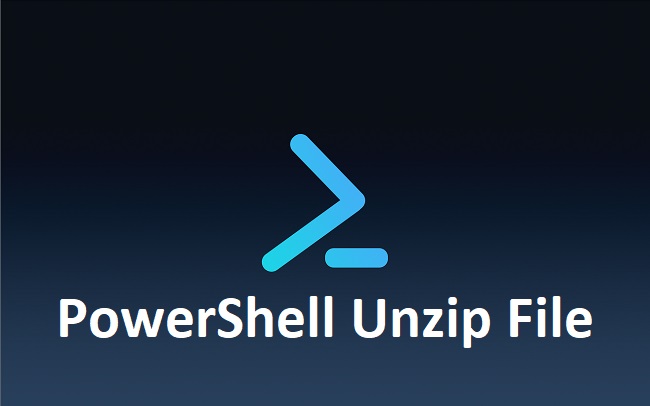
Introduction to PowerShell and Unzipping Files
PowerShell is more than just a command-line interface; it is a scripting language integrated with the .NET framework, providing extensive control over Windows environments.
When it comes to handling compressed files, PowerShell simplifies tasks through automation, making it efficient to manage bulk operations like unzipping multiple files.
Step-by-Step Ways to Unzip Files Using PowerShell on Windows 10/11
Step 1: Open PowerShell
First, you need to access PowerShell with appropriate permissions:
- Right-click the Start button.
- Choose Windows PowerShell (Admin) to run with administrative privileges. This step is crucial for performing operations that modify system files or settings.
Step 2: Use the Expand-Archive Cmdlet
PowerShell provides a cmdlet called Expand-Archive specifically designed for extracting files from archives. Here’s how to use it:
Expand-Archive -Path "C:\path\to\your\file.zip" -DestinationPath "C:\path\to\extract\folder"
- -Path: This parameter specifies the path of the zip file you want to unzip.
- -DestinationPath: This parameter dictates where the extracted files should be placed. If this directory does not exist, PowerShell will create it.
Step 3: Verify the Extraction
After running the command, navigate to the destination directory to verify that the files have been extracted as expected.
Unzipping Files Through CMD Using PowerShell Commands
While CMD (Command Prompt) is a different environment, you can still execute PowerShell commands within it, providing a versatile way to interact with your system’s capabilities.
Using PowerShell Command in CMD
To unzip a file from CMD using PowerShell, you can invoke a PowerShell session:
powershell -command "Expand-Archive -Path 'C:\path\to\file.zip' -DestinationPath 'C:\path\to\destination'"
This command launches PowerShell temporarily within CMD to execute the Expand-Archive cmdlet.
How to Unzip Multiple Files in PowerShell on Windows 10/11
If you have multiple zip files in a directory that you want to unzip, PowerShell can automate this process efficiently.
You can combine Get-ChildItem with Expand-Archive in a script to unzip multiple files:
$sourceFolder = "C:\path\to\zip\files"$destinationFolder = "C:\path\to\extract\folder"Get-ChildItem -Path $sourceFolder -Filter *.zip | ForEach-Object { Expand-Archive -Path $_.FullName -DestinationPath $destinationFolder}
- This script retrieves all zip files in the specified source directory and extracts each one to the destination directory.
Tips for Using PowerShell to Unzip Files
- Error Handling: Add error handling to your scripts to manage permissions issues or corrupted files. Use
try-catchblocks to catch and handle errors gracefully. - Automation: Automate routine unzipping tasks by scheduling your PowerShell scripts with Task Scheduler. This is ideal for regular updates from zip files, such as logs or data dumps.
- Security: Always ensure the source of zip files is trusted, especially when automating extraction, to avoid security risks associated with compressed files containing malware.
Advanced Techniques for Managing Zip Files with PowerShell
Continuing from the basic and intermediate methods of unzipping files using PowerShell on Windows 10/11, this section delves into more advanced techniques that can help streamline your workflows and enhance your scripting capabilities.
Batch Processing of Nested Zip Files
In some scenarios, you might encounter directories containing zip files within other zip files. Handling these recursively requires a more complex script. Here’s how you can approach this:
function Expand-ZipFilesRecursively {
param ( [string]$Folder
) $zipFiles = Get-ChildItem -Path $Folder -Filter *.zip -Recurse foreach ($zipFile in $zipFiles) {
$destination = [System.IO.Path]::GetDirectoryName($zipFile.FullName) Expand-Archive -Path $zipFile.FullName -DestinationPath $destination -Force Remove-Item -Path $zipFile.FullName -Force # Optionally remove the zip file after extraction Expand-ZipFilesRecursively -Folder $destination # Recurse into the newly extracted folder }
}# Call the function
Expand-ZipFilesRecursively -Folder "C:\path\to\initial\folder"
This script defines a recursive function that searches for zip files, extracts them, and then checks if the extracted contents include further zip files, continuing until no more zip files are found.
It’s a powerful method for dealing with complex file structures or automated data dumps that might include multiple layers of compressed files.
Enhancing Performance with Parallel Processing
PowerShell 7 introduces the ForEach-Object -Parallel feature, which can significantly speed up operations that are normally processed in a sequence. When dealing with a large number of zip files, parallel processing can reduce the total processing time.
# Requires PowerShell 7 or higher$sourceFolder = "C:\path\to\zip\files"
Get-ChildItem -Path $sourceFolder -Filter *.zip | ForEach-Object -Parallel { Expand-Archive -Path $_.FullName -DestinationPath "C:\path\to\extract\folder" - Force} -ThrottleLimit 10 # Adjust the throttle limit based on your system's capabilities
This modification of the unzip script runs extractions in parallel, controlled by a throttle limit to prevent overwhelming the system resources.
Utilizing PowerShell Modules for Extended Functionality
Beyond built-in cmdlets, the PowerShell community has developed various modules that extend functionality with new commands and utilities.
For example, the PSExpandZip module could offer enhanced zip file handling capabilities like password protection support or improved error handling.
To use a community module:
- Install the Module: Find a reliable module from the PowerShell Gallery or other trusted sources and install it using
Install-Module. - Import the Module: Use
Import-Moduleto add the module’s functionality to your session. - Explore New Cmdlets: Use
Get-Command -Module <ModuleName>to discover what new commands are available.
Script Security Practices
When automating tasks with PowerShell, especially those involving file manipulation and internet downloads, it’s crucial to consider security:
- Script Signing: Sign your scripts to ensure they have not been tampered with.
- Execution Policies: Set appropriate execution policies via
Set-ExecutionPolicyto safeguard against unauthorized or harmful scripts.
Conclusion
PowerShell is a potent tool for managing compressed files in Windows 10/11, offering flexibility and power beyond traditional GUI-based software.
Whether you’re dealing with a single file or hundreds, PowerShell can simplify the process, saving time and enhancing productivity. By mastering these techniques, you can streamline your data management processes and ensure your workflows are efficient and effective.
FAQ: Unzipping Files with PowerShell on Windows 10/11
Q1: What is PowerShell and why use it for unzipping files?
A1: PowerShell is a powerful scripting language and command-line shell provided by Microsoft. It is built on the .NET framework and enables automation of administrative tasks, including file management such as unzipping files. Using PowerShell to unzip files allows for automation, batch processing, and handling complex file management tasks efficiently.
Q2: How do I unzip a file using PowerShell?
A2: To unzip a file in PowerShell, use the Expand-Archive cmdlet. For example:
Expand-Archive -Path "C:\path\to\file.zip" -DestinationPath "C:\path\to\extract\folder"
This command specifies the zip file path and the destination where you want to extract the files.
Q3: Can I unzip multiple files at once with PowerShell?
A3: Yes, you can unzip multiple files by using a combination of Get-ChildItem and Expand-Archive in a loop. Here’s how:
Get-ChildItem -Path "C:\path\to\zip\files\*.zip" | ForEach-Object {
Expand-Archive -Path $_.FullName -DestinationPath "C:\path\to\extract\folder"
}
This script will find all zip files in a directory and extract each one to the specified destination folder.
Q4: How do I handle nested zip files with PowerShell?
A4: Handling nested zip files involves a recursive function that checks each extracted folder for more zip files. Here’s a simple example:
function Expand-ZipFilesRecursively {
param ([string]$Folder) $zipFiles = Get-ChildItem -Path $Folder -Filter *.zip -Recurse
foreach ($zipFile in $zipFiles) {
$destination = [System.IO.Path]::GetDirectoryName($zipFile.FullName)
Expand-Archive -Path $zipFile.FullName -DestinationPath $destination
Remove-Item -Path $zipFile.FullName -Force
Expand-ZipFilesRecursively -Folder $destination }
}
Expand-ZipFilesRecursively -Folder "C:\path\to\start\folder"
This function unzips files and searches within the extracted contents for more zip files, repeating the process until no more zip files are found.
Q5: What do I do if I get an error while unzipping with PowerShell?
A5: Errors can occur due to several reasons like lack of permissions, corrupted zip files, or path issues. Check the error message for details and ensure:
- The zip file is not corrupted.
- You have the necessary permissions to read the zip file and write to the destination folder.
- The paths specified in the command are correct.
Q6: Can I use CMD to unzip files using PowerShell commands?
A6: Yes, you can execute PowerShell commands from CMD by using the powershell -command syntax. For example:
powershell -command "Expand-Archive -Path 'C:\path\to\file.zip' -DestinationPath 'C:\path\to\destination'"
This command invokes PowerShell from CMD to unzip a file.
Q7: How do I ensure my unzip script is secure?
A7: To secure your PowerShell script:
- Avoid running scripts from untrusted sources.
- Use signed scripts when possible.
- Set the PowerShell execution policy to restrict the execution of unsigned scripts by using
Set-ExecutionPolicy. - Regularly update PowerShell and your system to protect against known vulnerabilities.
Q8: How can I speed up unzipping multiple files with PowerShell?
A8: For faster processing, especially on systems with multiple cores, use the -Parallel parameter available in PowerShell 7 and later. This allows the ForEach-Object command to process items in parallel:
Get-ChildItem -Path "*.zip" | ForEach-Object -Parallel {
Expand-Archive -Path $_.FullName -DestinationPath "C:\path\to\extract"} -ThrottleLimit 10
Adjust the ThrottleLimit parameter based on your system’s capabilities to optimize performance.
These FAQs provide a solid foundation for using PowerShell to manage zip files effectively on Windows 10/11, highlighting the versatility and power of PowerShell for file management tasks.



