Experiencing connectivity issues on your Windows 11 device can be frustrating. Often, the solution lies in resetting your network adapter.
This comprehensive guide, tailored for users navigating Windows 11, walks you through the why and how of resetting your network adapter, ensuring a smoother internet experience.
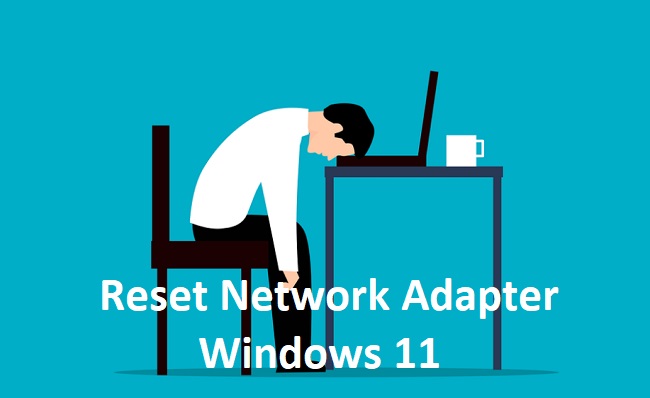
Introduction to Network Adapter Reset on Windows 11
A network adapter is the component that connects your computer to a network. When connectivity issues arise, such as being unable to connect to the internet or experiencing slow speeds, resetting the network adapter can resolve these issues by clearing any problematic configurations.
Is It OK to Reset Network Adapter on Windows 11?
Resetting your network adapter is a common troubleshooting step recommended by IT professionals. It’s a non-invasive procedure that can resolve numerous network-related issues without affecting your personal files or system stability.
How to Reset Network Adapter on Windows 11
Windows 11 has made it straightforward to reset your network adapter. Here’s a step-by-step guide:
Through Windows Settings
- Click on the Start Menu and open Settings (you can also press
Win + I). - Go to ‘Network & Internet’.
- Scroll down to ‘Advanced network settings’.
- Find and select ‘Network reset’.
- Click on ‘Reset now’ next to ‘Network reset’.
- Confirm by clicking Yes, and your PC will restart.
Through Command Prompt (CMD)
For those who prefer using CMD or need to script the reset process, follow these steps:
- Right-click the Start Menu and select Windows Terminal (Admin) or Command Prompt (Admin).
- To reset your network adapter, type the following command and press Enter:
netsh winsock reset
- To reset your TCP/IP stack, type the following command:
netsh int ip reset
- Restart your computer to complete the reset.
Using Keyboard Shortcuts
While there are no direct keyboard shortcuts to reset your network adapter, you can quickly access the necessary menu by using Win + I to open Settings and navigate to the ‘Network & internet’ section.
Is It Safe to Reset Network Adapter on Windows 11?
Resetting your network adapter is completely safe and is often a first-line remedy for network troubles. It doesn’t pose a risk to your computer’s hardware or software and won’t lead to data loss.
However, it will clear your current network configurations, including Wi-Fi passwords, VPN connections, and custom DNS settings, which you’ll need to re-enter after the reset.
Benefits of Resetting Network Adapter on Windows 11
Resolves Connectivity Issues
The primary benefit of resetting your network adapter is the resolution of common network issues. If your computer is experiencing limited or no connectivity, a reset can restore your internet access.
Fresh Start for Network Settings
Resetting wipes out any incorrect or corrupted settings that may have been causing issues. After a reset, your network settings are back to their default state, which can often result in improved performance.
Easy Troubleshooting Step
Before delving into more complex troubleshooting procedures that may require technical expertise, resetting the network adapter is an easy first step that can save time and effort.
Removes Invalid Network Configurations
Sometimes, invalid configurations, such as incorrect IP addresses or DNS server information, can hinder your network performance. A reset clears these settings, allowing your PC to automatically acquire the correct configurations.
Here are some troubleshooting step and tips:
Let’s dive deeper into the implications and methods surrounding the reset of your network adapter in Windows 11, ensuring a complete understanding of the process.
The Impact of Network Adapter Reset on System Operations
Resetting the network adapter is designed to have minimal impact on system operations while providing maximum benefit in resolving connectivity issues. This process primarily affects network-related configurations and should not disrupt non-network system functionalities.
Comprehensive Reset Using Windows PowerShell
For users comfortable with PowerShell, another method to reset network settings is through Windows PowerShell:
- Open Windows Terminal as an Administrator, and switch to PowerShell if it’s not the default.
- Execute the following command to reset the network adapter:
Get-NetAdapter | Restart-NetAdapter
- If you need to reset the TCP/IP stack, use:
Reset-NetIPInterface
- Reboot your system to complete the process.
Understanding Network Settings Post-Reset
After a network reset, Windows 11 will default to obtaining an IP address automatically via DHCP. If you previously had a static IP address or other specific network configurations, you’ll need to reconfigure these settings.
Here’s how to verify your current network configuration after a reset:
- Open Settings (
Win + I) and navigate to ‘Network & internet’. - Click on ‘Wi-Fi’ or ‘Ethernet’, depending on your connection type.
- Select your network and click on ‘View additional properties’.
- Here you can see your current network configuration, including IP settings.
Best Practices for Network Configuration Management
Maintaining optimal network settings can improve your internet experience. Consider the following best practices:
- Regularly update network drivers via Device Manager or your PC manufacturer’s website.
- Keep a record of your preferred DNS settings, Wi-Fi passwords, and VPN configurations for easy reapplication.
- Use network troubleshooting tools in Windows 11 before deciding to reset the adapter, as they might resolve the issue without needing a reset.
Conclusion
Resetting your network adapter on Windows 11 is a simple, safe, and effective way to solve many common network problems. It can be done through the Settings app or via Command Prompt, depending on your preference.
The process clears out old configurations and provides a clean slate for your network connections, which can enhance connectivity and performance.
Always remember that after a reset, you will need to reconnect to your networks and reconfigure any custom settings you had previously established.
FAQs on Resetting Network Adapter Settings on Windows 11
Q1: How do I reset my network adapter settings on Windows 11?
To reset your network adapter on Windows 11, go to Settings > Network & internet > Advanced network settings > Network reset, and click the ‘Reset now’ button. Your PC will restart and the network adapter will be reset.
Q2: Is it OK to reset my network adapter on Windows 11?
Yes, it is generally safe and recommended to reset your network adapter if you’re experiencing network issues. It does not harm your system and can fix connectivity problems.
Q3: Can I reset my network adapter via CMD on Windows 11?
Absolutely! You can reset your network adapter by running Command Prompt as an administrator and typing netsh winsock reset followed by netsh int ip reset. Then, restart your computer to complete the process.
Q4: Will I lose any data by resetting my network adapter?
No, you won’t lose personal data stored on your computer. However, resetting your network adapter will erase network configurations like Wi-Fi passwords, VPN settings, and custom DNS entries.
Q5: How often should I reset my network adapter?
There’s no set frequency for resetting your network adapter. It should only be done if you encounter network issues that cannot be resolved with simpler troubleshooting steps.
Q6: Is it safe to reset my network adapter on Windows 11?
Resetting your network adapter is a safe operation that can resolve connectivity issues. It is a standard procedure included in Windows 11 for troubleshooting network problems.
Q7: What are the benefits of resetting my network adapter on Windows 11?
Resetting can clear out any corrupt settings, solve connectivity issues, renew IP address allocations, and restore default network configurations.
Q8: How do I know if my network adapter reset was successful?
After your computer restarts, attempt to connect to your network. If the connectivity issues are resolved, the reset was successful. You can also check your network status in the Settings under Network & internet.
Q9: Will resetting the network adapter affect other devices on my network?
No, resetting your network adapter will only affect the network settings on your Windows 11 computer, not other devices connected to the same network.
Q10: How do I reinstall network adapter drivers after a reset?
Windows 11 should automatically reinstall any necessary network drivers after a reset. If it doesn’t, you can use Device Manager to manually update or reinstall drivers.
Q11: What should I do if resetting the network adapter doesn’t fix the issue?
If resetting doesn’t resolve the problem, you might need to update your network drivers, check for hardware issues, or consult with a professional for further assistance.
These FAQs aim to provide concise and helpful information to ensure you can confidently manage your network adapter settings on Windows 11, maintaining an optimal and secure connection for all your online activities.



