In the realm of desktop customization and efficiency, RocketDock stands out as a pivotal tool for Windows users.
This detailed article aims to shed light on everything you need to know about RocketDock, its compatibility with modern Windows versions like Windows 10 and Windows 11, its features, cost, and origins.
By embracing RocketDock, users can significantly enhance their desktop organization and accessibility, leading to a smoother and more personalized computing experience.
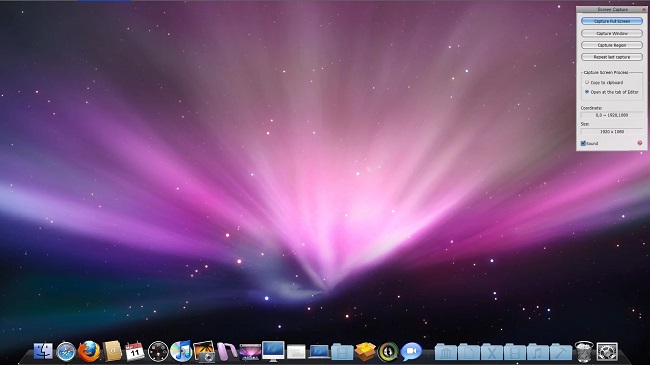
What is RocketDock?
RocketDock is a freeware application launcher that provides users with a visually appealing and highly customizable dock for their Windows desktop.
Mimicking the dock feature found in macOS, RocketDock allows Windows users to add shortcuts to their favorite applications, files, and folders, enabling quick and easy access.
Its intuitive drag-and-drop interface simplifies desktop organization, making it an excellent tool for those looking to streamline their workflow.
Compatibility with Windows 10
One of the most common inquiries about RocketDock is its compatibility with Windows 10. The good news is, yes, RocketDock does work on Windows 10. Despite being initially developed for earlier versions of Windows, RocketDock runs smoothly on Windows 10, thanks to its lightweight design and adaptable nature.
Users can enjoy the convenience and aesthetic appeal of RocketDock on their Windows 10 systems without significant issues.
How to Download RocketDock on Windows 11
As the latest iteration of Microsoft’s operating system, Windows 11 users might wonder how to bring the functionality of RocketDock to their desktops. Here’s a step-by-step guide:
- Visit the Official Website: Navigate to the official RocketDock website or a reputable software download site to find the latest version of RocketDock.
- Download the Installer: Click on the download link for RocketDock. Ensure you’re downloading the latest version compatible with Windows 11.
- Install RocketDock: Once the download is complete, run the installer. Follow the on-screen instructions to install RocketDock on your Windows 11 system.
- Customize Your Dock: After installation, launch RocketDock and begin customizing the dock to suit your preferences. You can add shortcuts, adjust the dock’s appearance, and modify settings to optimize your user experience.
Is RocketDock Free?
Yes, RocketDock is entirely free to download and use. Its freeware status has made it an attractive option for users looking to enhance their desktop’s functionality without incurring any costs.
The development team behind RocketDock has committed to keeping the application free, making it accessible to a wide audience.
What Does RocketDock Do?
RocketDock serves as a quick-access toolbar that sits on your desktop. Its primary function is to offer users a convenient and efficient way to launch their favorite applications, access important files, and manage commonly used folders. With RocketDock, users can:
- Customize the Dock: Choose from various skins, icons, and effects to personalize the dock’s appearance.
- Improve Productivity: By having essential tools and files at your fingertips, RocketDock can significantly reduce the time spent navigating through menus and folders.
- Organize Your Desktop: The dock helps keep your desktop clutter-free by providing a centralized location for your shortcuts.
Who Made RocketDock?
RocketDock was developed by Punk Labs, a small team of developers known for their commitment to creating user-friendly and visually appealing software.
The team’s dedication to quality and usability has made RocketDock one of the most popular desktop enhancement tools available for Windows users.
Deep Customization: Tailoring RocketDock to Your Needs
RocketDock’s appeal isn’t just its utility but its adaptability. Users are not confined to a one-size-fits-all approach; instead, they’re encouraged to mold the dock to their aesthetic and functional preferences.
The application supports an array of skins, icon packs, and dock effects, enabling users to create a unique and personalized dock that reflects their style.
Moreover, the dock’s behavior, positioning, and even animation speed can be adjusted, ensuring that the dock complements how users interact with their desktop rather than hindering it.
Community-Driven Support: A Wealth of Resources
One of RocketDock’s strengths is its vibrant community. The application may not have seen official updates in recent years, but the community has kept it alive and relevant. Users can explore a plethora of custom skins, icons, and addons created by fellow users, expanding the dock’s functionality and appearance beyond its default offerings.
This community support has also been instrumental in providing unofficial fixes and compatibility patches, ensuring RocketDock remains functional on newer versions of Windows like Windows 10 and Windows 11.
The Philosophy of Punk Labs: User-Centric and Free
Punk Labs, the team behind RocketDock, has always prioritized creating software that enhances user experience without adding unnecessary complexity or cost.
This user-centric approach is evident in RocketDock’s design, focusing on simplicity, performance, and accessibility.
By offering the software for free, Punk Labs has made desktop customization and efficiency accessible to a broad audience, fostering a sense of community and sharing that’s somewhat rare in the software world.
RocketDock in Action: Transforming Your Digital Workspace
Implementing RocketDock can significantly change how you interact with your Windows desktop. For professionals and enthusiasts alike, the dock serves as a launchpad for productivity, providing quick access to frequently used applications and files without the need to sift through desktop icons or file explorer windows.
For creative individuals, RocketDock offers a canvas to express their personal style, turning the desktop into a more enjoyable and visually appealing workspace.
The Future of RocketDock and Desktop Customization
While RocketDock remains a staple in many users’ desktop customization toolkit, the landscape of desktop enhancement tools is ever-evolving. New software and technologies continue to emerge, offering alternative ways to streamline and personalize the desktop experience.
However, the legacy of RocketDock and the community that has built up around it serves as a testament to the lasting impact of well-designed, user-focused software.
Conclusion
RocketDock represents a blend of functionality, customization, and aesthetics, offering Windows users an effective way to streamline their desktops. Whether you’re using Windows 10 or have upgraded to Windows 11, RocketDock provides a seamless experience that enhances productivity and personalizes your computing environment.
Its free status, combined with the rich customization options and intuitive interface, makes RocketDock a must-have tool for anyone looking to optimize their desktop setup.
By following the steps outlined above, you can easily download, install, and enjoy everything RocketDock has to offer, making it an invaluable addition to your software arsenal.
Frequently Asked Questions on RocketDock
Is RocketDock still supported?
While official updates from Punk Labs have been sparse in recent years, RocketDock continues to be supported by a vibrant community. Users and enthusiasts contribute skins, icons, and even unofficial patches to ensure compatibility with newer versions of Windows.
Can RocketDock be used on multiple monitors?
Yes, RocketDock supports multi-monitor setups. Users can position the dock on their preferred screen and customize its appearance and functionality to suit their multi-monitor workspace.
How does RocketDock impact system performance?
RocketDock is designed to be lightweight and has minimal impact on system performance. Its efficient use of resources makes it suitable for a wide range of systems, from high-end to older computers.
Can I automatically hide RocketDock?
Yes, RocketDock includes an auto-hide feature, allowing the dock to disappear when not in use and reappear when you move your cursor to its screen location. This feature helps maximize screen real estate while keeping your shortcuts accessible.
How do I add new icons to RocketDock?
Adding new icons to RocketDock is straightforward:
- Right-click on an empty area of the dock and select “Add Item” > “File.”
- Navigate to the application or file you wish to add and select it.
- Right-click on the newly added shortcut to change its icon. You can choose from the default icons or browse for custom icons.
Can RocketDock launch at startup?
Yes, you can configure RocketDock to launch automatically when you start Windows. This setting can be found in RocketDock’s preferences, ensuring your dock is ready and accessible as soon as you log in to your system.
Is it possible to back up my RocketDock settings?
Absolutely. RocketDock stores its settings in a configuration file, allowing users to back up their dock settings, icons, and preferences. This file can be copied to another location or device, making it easy to restore your setup or transfer it to a new system.
How do I uninstall RocketDock?
To uninstall RocketDock, you can simply delete the RocketDock folder from your system. Since RocketDock doesn’t integrate deeply into Windows, this manual removal is usually sufficient to uninstall it completely. However, check for any remaining shortcuts or settings files and delete those as well if necessary.
Can I use RocketDock alongside other desktop customization tools?
Yes, RocketDock can be used in conjunction with other desktop customization tools, allowing users to create a truly unique and personalized desktop environment.
Compatibility is generally not an issue, but it’s always a good idea to ensure that any additional tools do not conflict with RocketDock’s functionality.



