Encountering a “Sign in Process Initialization Failure” error can be a significant disruption, especially when you’re trying to access your PC for important tasks.
This error typically occurs during the sign-in phase on Windows operating systems and can prevent users from logging into their accounts.
This detailed guide explains the error, its common causes, and provides step-by-step instructions to fix the issue on Windows 7, 10, and 11.
Additionally, we will cover methods to address the problem using Command Prompt (CMD) and other shortcuts.
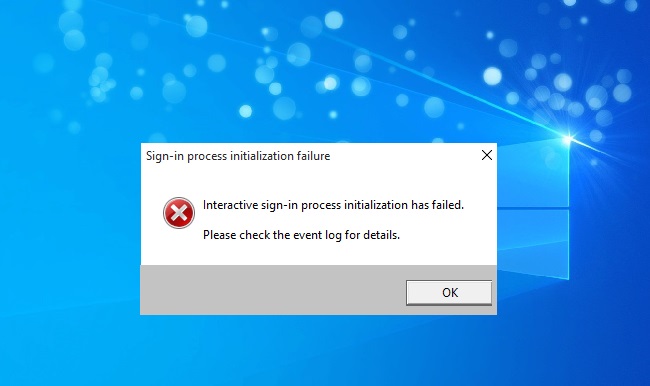
What Does “Sign in Process Initialization Failure” Mean?
The “Sign in Process Initialization Failure” is an error that usually appears during the startup or sign-in process on Windows computers. It indicates that Windows has encountered a problem with initializing the user sign-in process, preventing the user from accessing their desktop and files.
Common Causes of the Error
Several factors can trigger this error across Windows 7, 10, and 11:
- Corrupted User Profiles: Damage to user profile files can prevent Windows from loading user settings correctly.
- System File Corruption: Critical system files that support the sign-in process may be corrupted or altered.
- Registry Errors: Invalid or corrupted registry entries related to the sign-in process can cause initialization failures.
- Failed Updates or System Changes: Occasionally, updates or newly installed software can interfere with system processes, leading to errors during sign-in.
- Malware Infections: Malicious software can corrupt or modify system files essential for the sign-in process.
Step-by-Step Solutions to Fix the Error
Step 1: Use Safe Mode
- Restart your PC and enter Safe Mode:
- For Windows 7: Press F8 before the Windows logo appears.
- For Windows 10/11: Hold the Shift key while selecting Restart from the Start menu.
- Check if the error persists in Safe Mode. If it doesn’t, the issue is likely caused by non-essential services or drivers that don’t run in Safe Mode.
Step 2: Check for Corrupted User Profiles
- In Safe Mode, navigate to
Control Panel > System and Security > System > Advanced system settings > User Profiles > Settings. - Check for any profiles labeled as corrupted, and delete them if possible. You may need to create a new user profile if the original one is corrupted.
Step 3: Run System File Checker (SFC)
- Open Command Prompt as an administrator.
- Enter the following command and press Enter:
sfc /scannow
- This tool scans and repairs corrupted system files. Restart your computer after the scan and repair process is complete.
Step 4: Restore the System
- Use System Restore to revert your computer to a previous state before the error started occurring:
- In Safe Mode, go to
Start > All Programs > Accessories > System Tools > System Restore. - Follow the prompts to choose a restore point before the issue began.
- In Safe Mode, go to
Step 5: Perform a Clean Boot
- Perform a clean boot to diagnose if any third-party applications are causing the issue:
- Type
msconfigin the start search box and press Enter. - Go to the
Servicestab, checkHide all Microsoft services, and then clickDisable all. - On the
Startuptab, clickOpen Task Managerand disable all startup items. - Restart the computer and check if the issue persists.
- Type
How to Fix Process Initialization Failed Through CMD and Shortcuts
Using Command Prompt:
- Repair Boot Configuration Data (BCD):
- Open CMD as an administrator.
- Type the following commands, pressing Enter after each:
bootrec /fixmbr
bootrec /fixboot
bootrec /rebuildbcd
- These commands can help repair issues with the boot process, which might indirectly resolve sign-in initialization failures.
Using Shortcuts:
- Access Advanced Repair Options:
- On Windows 10/11, you can quickly access the advanced repair options by holding Shift while clicking Restart from the Start menu.
- From here, you can access troubleshooting tools like “Startup Repair” which can fix problems preventing Windows from starting properly.
Additional Advanced Techniques to Resolve the “Sign in Process Initialization Failure” Error
If the initial troubleshooting steps prove ineffective, you may need to delve into more advanced solutions to address the “Sign in Process Initialization Failure” error.
These methods involve deeper system diagnostics and potentially more impactful system modifications, suitable for Windows 7, 10, and 11.
Refresh or Reset Your Windows System
For Windows 10/11:
- Refresh Your PC: Refreshing your PC reinstalls Windows while keeping your personal files and some settings. It also keeps the apps that came with your PC and the apps you installed from the Microsoft Store.
- Go to
Settings>Update & Security>Recovery, and selectGet startedunderReset this PC, then chooseKeep my files.
- Go to
- Reset Your PC: This option removes all of your personal files, apps, and settings, essentially reinstalling Windows from scratch.
- Follow the same steps as above but choose
Remove everythingto start fresh. This can be particularly effective if the error is caused by deeper system corruption or software conflicts.
- Follow the same steps as above but choose
For Windows 7:
- System Recovery Options: If you have a Windows 7 installation disc, you can boot from the disc to access system recovery options.
- Choose your language settings, and then click
Next. - Click
Repair your computer. - Select the Windows installation you want to repair, and then click
Next. - On the System Recovery Options menu, click
Startup RepairorSystem Restore.
- Choose your language settings, and then click
Reinstall Windows
If all else fails, reinstalling Windows may be your best option. This will provide you with a clean slate, free from any software errors or corruptions that could be causing the “Sign in Process Initialization Failure” error.
- Backup Important Files: Before proceeding, ensure all important data is backed up to an external drive or cloud storage.
- Reinstallation Process:
- Insert the installation media for your version of Windows and reboot the system.
- Follow the on-screen prompts to complete the installation. For Windows 10/11, you can download the Media Creation Tool from Microsoft’s official website to create a bootable USB or DVD.
Modify Registry Entries
Warning: Modifying the registry can have serious consequences if done incorrectly. Always back up the registry before making any changes.
- Open
Registry Editorby typingregeditin the Run dialog (press Win + R to open Run). - Navigate to the following key:
HKEY_LOCAL_MACHINE\SOFTWARE\Microsoft\Windows NT\CurrentVersion\Winlogon
- Ensure that the
ShellandUserinitvalues are set correctly:Shellshould beexplorer.exe.Userinitshould beC:\Windows\system32\userinit.exe,
If these values are incorrect, double-click each entry and enter the correct value.
Use Windows Security Features
- Perform a Full System Scan: Use Windows Defender or another antivirus program to run a full system scan. This can help identify and remove any malware or viruses that might be interfering with the login process.
- Enable Safe Mode with Networking: Restart the PC in Safe Mode with Networking and attempt the sign-in process. This mode will start Windows with a minimal set of drivers and services. If the sign-in succeeds in Safe Mode, it likely indicates a non-essential service or third-party application is causing the issue.
Conclusion
The “Sign in Process Initialization Failure” error can be daunting, but with the right approach, it can generally be resolved.
By methodically testing solutions such as repairing corrupted profiles, checking system files, restoring the system to a previous state, or performing a clean boot, you can identify and correct the source of the error.
Regular maintenance, such as updating software and running antivirus scans, can also help prevent similar issues in the future.
FAQ: Addressing “Sign in Process Initialization Failure” Error on Windows
Q1: What does the “Sign in Process Initialization Failure” error mean on Windows?
A1: This error indicates that Windows encountered a problem during the user sign-in process, preventing the system from initializing user profiles correctly and blocking access to the desktop and files.
Q2: What are the common causes of the “Sign in Process Initialization Failure” error?
A2: Common causes include corrupted user profiles, system file corruption, incorrect registry settings, conflicts from recent software installations or updates, and interference from antivirus software.
Q3: How can I fix the “Sign in Process Initialization Failure” error on Windows?
A3: Effective solutions include:
- Booting into Safe Mode to check if the issue persists.
- Using system tools like
System File Checker (sfc /scannow)to repair corrupted files. - Checking for and removing any disk write protection.
- Refreshing or resetting your Windows installation if all else fails.
Q4: How can I use CMD to troubleshoot the sign-in process initialization failure?
A4: Open Command Prompt as an administrator and use commands like sfc /scannow to scan for and repair corrupt system files. You can also use chkdsk to check the disk for errors.
Q5: What steps can I take if I suspect a corrupted user profile is causing the error?
A5: Create a new user profile:
- Access User Accounts by typing
control userpasswords2in the Run dialog. - Click on “Add” to create a new user account.
- Log in with the new account and transfer data from the old profile if it is accessible.
Q6: How do I perform a System Restore to fix this error?
A6: To perform a System Restore:
- Boot into Advanced Startup options (hold Shift while clicking Restart).
- Choose Troubleshoot > Advanced Options > System Restore.
- Follow the prompts to select a restore point before the error began.
Q7: How can refreshing or resetting my PC help resolve the error?
A7: Refreshing or resetting your PC can restore system files to their original state, potentially eliminating software conflicts or corruptions that cause login issues:
- For a refresh on Windows 10/11, go to Settings > Update & Security > Recovery, and select “Get started” under “Reset this PC,” choosing “Keep my files.”
- For a full reset, follow the same steps but choose “Remove everything” to perform a clean reinstallation of Windows.
Q8: How do I update system drivers that could be causing the error?
A8: Update drivers through Device Manager:
- Right-click on the Start button and select Device Manager.
- Find the device, right-click it, and select Update driver.
- Choose “Search automatically for updated driver software.”
Q9: How can antivirus software interfere with the sign-in process, and what can I do about it?
A9: Antivirus software may mistakenly block legitimate system processes if it detects them as potential threats. Try temporarily disabling your antivirus to see if it resolves the issue. If it does, adjust its settings to exclude false positives.
Q10: Is there a way to manually repair or edit registry entries that might solve the sign-in error?
A10: Editing the registry can be risky and should be done with caution. To repair registry entries:
- Open
regeditfrom the Run dialog. - Navigate to
HKEY_LOCAL_MACHINE\SOFTWARE\Microsoft\Windows NT\CurrentVersion\Winlogon. - Ensure the
ShellandUserinitvalues are set toexplorer.exeandC:\Windows\system32\userinit.exe,respectively.
These FAQs provide a robust framework for diagnosing and resolving the “Sign in Process Initialization Failure” error on Windows. Always ensure you have recent backups before performing system modifications or resets.



