In the world of PC gaming, Steam remains a pivotal platform. However, users occasionally face issues like the “Steam Failed to Load Broadcast” error.
This comprehensive guide delves into the meaning of this error, its causes, and provides a detailed, step-by-step approach to resolving it on Windows 10 and Windows 11.
We’ll also explore how to get your Steam broadcast working smoothly via CMD and shortcuts.
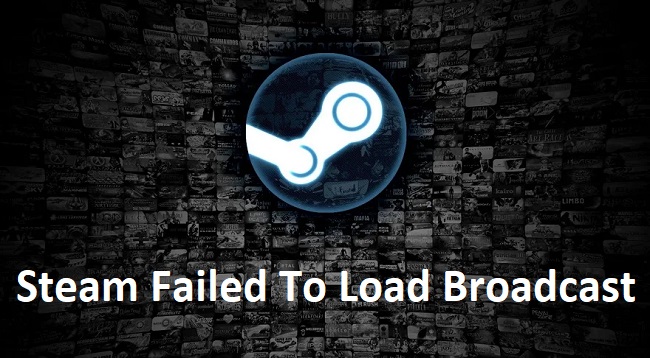
What Does “Steam Failed to Load Broadcast” Mean?
The “Steam Failed to Load Broadcast” error typically appears when users attempt to watch live streams or broadcasts on Steam. This error prevents viewers from accessing the stream, leading to frustration and missed live gaming action.
Causes of the “Steam Failed to Load Broadcast” Issue on Windows 10/11
Understanding the root causes of this issue is key to solving it effectively. Common causes include:
- Network Issues: Poor internet connectivity or restrictive network settings can impede Steam’s broadcasting capabilities.
- Corrupted Cache Files: Steam uses cached data to quickly load broadcasts and other data. Corrupted cache files can cause loading errors.
- Outdated Steam Client: An outdated Steam client may lack the necessary features or fixes to support current broadcasting standards.
- Software Conflicts: Other software on your PC, like aggressive antivirus programs, can conflict with Steam’s operations.
- Browser Issues: For those watching broadcasts via a web browser, issues like outdated browser versions or incompatible plugins can contribute to this error.
Step-by-Step Ways to Fix “Steam Failed to Load Broadcast” Error on Windows 10/11
Follow these steps to resolve the broadcasting issue on Steam:
Step 1: Refresh Your Network Connection
- Restart your router to clear any network glitches.
- Connect to a 5GHz Wi-Fi band if available, or use a wired Ethernet connection for stability.
- Temporarily disable VPNs or proxy servers that might be interfering with Steam’s connection.
Step 2: Clear Steam’s Download Cache
- Open the Steam client.
- Go to “Settings” > “Downloads”.
- Click on “Clear Download Cache”.
- Re-login to your Steam account.
Step 3: Update Steam
- Open Steam and the client will automatically check for updates.
- Allow any updates to install completely before restarting Steam.
Step 4: Disable Conflicting Software
- Temporarily disable antivirus software and firewalls that might be blocking Steam.
- Close any unnecessary applications that may interfere with Steam’s operations.
Step 5: Use Steam’s Built-in Troubleshooter
- In Steam, go to “Help” > “Steam Support”.
- Follow the prompts to troubleshoot issues related to broadcasting.
How to Get Steam Broadcast to Work Through CMD and Shortcuts on Windows 10/11
Using Command Prompt (CMD) and creating shortcuts can streamline the process of starting and managing Steam broadcasts. Here’s how:
Using CMD to Repair Steam
- Type
CMDin the Windows search bar, right-click on Command Prompt and select “Run as administrator”. - Enter the following command to navigate to your Steam directory (default location shown):
cd C:\Program Files (x86)\Steam
- Run the following command to repair Steam:
steam.exe -repair
This process can help fix issues preventing broadcasts from loading.
Creating Shortcuts for Quick Broadcast Access
- Right-click on your desktop and select “New” > “Shortcut”.
- Paste the path to your Steam.exe followed by
-broadcast(replace “SteamPath” with your actual Steam path):"C:\Program Files (x86)\Steam\Steam.exe" -broadcast
- Name the shortcut “Steam Broadcast”.
By following these detailed steps, you should be able to resolve the “Steam Failed to Load Broadcast” error on Windows 10/11 and enjoy uninterrupted access to live streams and broadcasts on Steam.
Regularly updating your software and ensuring a stable network connection can also help prevent future issues.
Enhancing Steam Broadcast Experience on Windows 10/11
After addressing the initial issues with the “Steam Failed to Load Broadcast” error, it’s important to focus on enhancing your overall Steam broadcast experience. Below are some additional tips and advanced settings adjustments to optimize Steam for broadcasting and viewing:
Optimize Steam Settings for Broadcast
- Adjust the Broadcast Quality: Navigate to Steam > Settings > Broadcasting. Here, you can choose your preferred video quality and bitrate, depending on your internet speed. Higher quality settings require faster upload speeds.
- Privacy Settings: Decide who can watch your broadcasts—public, friends, or invitation only. This setting is crucial for controlling your audience.
- Enable or Disable Microphone: If you’re broadcasting your gameplay, you may want to communicate with your audience. Ensure your microphone settings are adjusted accordingly within the Steam settings.
Enhancing Network Performance
Improving your network setup can significantly enhance your broadcasting experience:
- Use Quality of Service (QoS): Many modern routers allow you to prioritize traffic via QoS settings. Prioritizing Steam may help maintain a stable connection during broadcasts.
- Update Network Drivers: Ensuring that your network adapter’s drivers are up to date can help optimize performance and compatibility with the latest network standards.
Regular Maintenance and Updates
Keeping your system and applications up-to-date is crucial for seamless broadcasting:
- Regularly Update Windows: Keep your operating system up to date to ensure you have the latest security patches and performance improvements.
- Steam Client Updates: As mentioned, keeping Steam updated is essential for fixing bugs and improving the overall stability of the platform.
- Check for Software Conflicts: Regularly review other software that might conflict with Steam. Ensure there are no startup items or services that could interfere with Steam’s operations.
Using Third-Party Tools for Enhanced Broadcasting
For those looking to take their broadcasts to the next level, third-party broadcasting software like OBS Studio or XSplit offers enhanced control over the stream’s appearance and functionality. These tools allow:
- Custom Overlays and Graphics: Add professional touches such as overlays, banners, and alerts.
- Advanced Audio Controls: Manage multiple audio sources, apply filters, and adjust levels for clearer sound quality.
- Stream to Multiple Platforms: Besides broadcasting on Steam, these tools can simultaneously stream to platforms like Twitch, YouTube, or Facebook.
Troubleshooting Advanced Issues
If problems persist after trying the basic fixes:
- Check System Resources: Ensure your PC has enough RAM and CPU available to handle both gaming and broadcasting. Running out of resources can cause broadcasts to fail.
- Monitor Temperatures: Overheating can lead to system instability and affect broadcasts. Use system monitoring tools to keep an eye on your CPU and GPU temperatures.
By implementing these strategies, you can significantly improve your Steam broadcasting experience on Windows 10 and 11, ensuring a more reliable and high-quality stream for your viewers.
Whether you’re a casual streamer or aiming for a professional broadcast, these tips will help you optimize your setup and troubleshoot common issues effectively.
Frequently Asked Questions (FAQ) About Steam “Failed to Load Broadcast” Error on Windows 10/11
Q1: What does the “Steam Failed to Load Broadcast” error indicate?
This error suggests that Steam is unable to load a live stream or broadcast you are trying to watch. It often results from network issues, software conflicts, or problems within Steam itself.
Q2: How can I quickly check if the issue is with my network?
A quick way to test your network is to try accessing other online services or websites. If they also experience issues, it likely indicates a problem with your network. Restarting your router or connecting to a different network can often resolve these issues.
Q3: Is there a way to fix the broadcast error without technical expertise?
Yes, some simpler solutions do not require much technical knowledge:
- Restart Steam: Sometimes, simply restarting the Steam client can resolve the issue.
- Clear the Steam browser cache: From Steam’s settings, navigate to the web browser section and clear the cache.
- Check for Steam updates: Ensuring your Steam client is up-to-date is crucial and can be done from within the client itself.
Q4: What should I do if updating Steam doesn’t resolve the issue?
If updating Steam does not fix the error, try reinstalling Steam entirely. However, make sure to back up your game data before doing so to prevent loss of data.
Q5: How can I improve my broadcast quality on Steam?
Improving broadcast quality can be achieved by adjusting the settings in Steam:
- Go to Steam > Settings > Broadcasting.
- Increase the video bitrate if your internet connection supports higher speeds. This will improve the quality of the video but uses more data.
- Select a higher video dimension setting, but be aware that this requires more processing power and bandwidth.
Q6: Can firewall or antivirus settings affect Steam broadcasts?
Yes, aggressive firewall or antivirus settings can block Steam’s broadcast functionality. Ensure Steam is listed as an exception in your firewall and antivirus programs. Temporarily disabling these programs can help determine if they are causing the issue.
Q7: What are some third-party tools I can use to enhance my Steam broadcasting experience?
Tools like OBS Studio and XSplit provide more control over your broadcasts, including the ability to use custom overlays, manage different audio sources, and stream to multiple platforms simultaneously.
Q8: How do I ensure my broadcasts are private or only visible to friends?
In Steam’s broadcast settings, you can set the privacy of your broadcasts. You have options to make the stream public, private, or visible only to friends. Adjust these settings based on your privacy preferences.
Q9: If I keep experiencing issues, how can I get further help?
If the problem persists, consider visiting the Steam support page, participating in forums, or checking community resources like Reddit or Steam discussions. These platforms often have users who have faced similar issues and can provide specific advice.
By understanding these FAQs and following the provided solutions, users should be able to effectively manage and troubleshoot the “Steam Failed to Load Broadcast” error on Windows 10 and 11.
Regular maintenance, proper settings adjustments, and understanding the basics of network management can significantly enhance your streaming experience on Steam.



