Encountering a System Service Exception error in Windows 10 can be both confusing and frustrating for users. This error is often associated with the Blue Screen of Death (BSOD) and can disrupt your work by causing unexpected reboots.
Understanding what this error means, its common causes, and how to fix it is essential for maintaining a stable and efficient operating system.
This detailed guide will provide insights into the System Service Exception error, explore its causes, and offer step-by-step solutions to resolve it. Additionally, we’ll address whether overheating can cause this specific error.
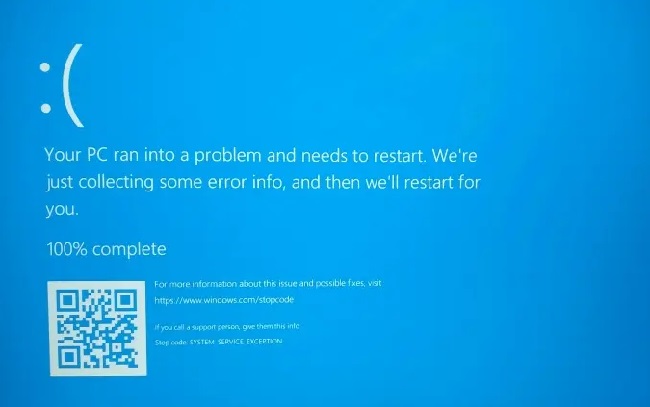
What Does System Service Exception in Windows 10 Mean?
The System Service Exception error is a stop code that appears on a blue screen, indicating that the system has encountered a problem it cannot recover from, requiring a restart.
This error is related to system processes and drivers that interfere with the proper functioning of Windows. It often points to issues with graphics drivers, corrupted system files, or conflicts with running software.
Causes of the System Service Exception Windows 10 Error
Several factors can trigger this error, including:
- Outdated or corrupt drivers: Particularly graphics drivers.
- Windows updates: Sometimes, a recent update can introduce system instabilities.
- Corrupted system files: Essential files required for Windows operation becoming corrupt.
- Malware and viruses: Malicious software can cause system-wide issues.
- Faulty hardware: Issues with your physical hardware, like RAM or hard drive errors.
- Software conflicts: Certain applications may conflict with system processes.
Step by Step Methods to Fix System Service Exception Windows 10 Error
Update Your Drivers
- Device Manager: Press
Win + Xand select Device Manager. Look for any devices with a yellow exclamation mark, right-click on them, and select “Update driver.” - Manufacturer’s website: Sometimes, it’s best to manually download the latest drivers from the manufacturer’s website for your hardware.
Run System File Checker
- Open Command Prompt as Administrator: Right-click on the Start button and select “Command Prompt (Admin)” or “Windows PowerShell (Admin)”.
- Run the SFC Scan: Type
sfc /scannowand press Enter. This will scan and repair corrupted system files.
Check for Windows Updates
- Settings: Go to Settings > Update & Security > Windows Update.
- Check for Updates: Click on “Check for updates” and install any available updates.
Run DISM Tool
- Open Command Prompt as Administrator.
- Run DISM command: Type
DISM /Online /Cleanup-Image /RestoreHealthand press Enter. This command helps fix Windows corruption errors.
Perform a Malware Scan
Run a full system scan using Windows Defender or your preferred antivirus software to remove any malware or viruses that might be causing the error.
Check for Hardware Issues
Use Windows Memory Diagnostic tool to check for RAM issues:
- Open the tool: Press
Win + R, typemdsched.exe, and press Enter. - Choose to restart now and check for problems. Follow the on-screen instructions.
Uninstall Recently Installed Software
If the error started appearing after installing new software, consider uninstalling it:
- Settings: Go to Settings > Apps.
- Uninstall: Find the recently installed app, click on it, and select “Uninstall.”
Use System Restore
If the above methods don’t work, performing a system restore to revert your computer back to a state where everything was working fine can be a solution:
- Control Panel: Search for “Recovery” and open it.
- Open System Restore: Follow the prompts to choose a restore point before the error began.
Can Overheating Cause System Service Exception?
While overheating is typically not a direct cause of the System Service Exception error, it can contribute to system instability that leads to this and other errors.
Overheating can cause hardware to malfunction or shut down unexpectedly, potentially leading to system errors if critical processes are interrupted. Maintaining a clean, well-ventilated environment for your computer and monitoring temperature levels can help prevent overheating issues.
Additional Insights into Preventive Measures
Regular Hardware Checks
Regularly checking your hardware for signs of wear and tear can preempt failures that might lead to system errors. Tools built into Windows, like the Check Disk utility, can scan for hard drive issues, while third-party applications can monitor the health of SSDs and other components.
Keep Your System Clean
Physical cleanliness contributes to the overall health of your computer. Dust buildup can obstruct airflow, leading to overheating, which, as mentioned, can indirectly cause system errors.
Regularly cleaning the interior and exterior of your computer case, ensuring proper ventilation, and replacing thermal paste as needed can help maintain optimal operating temperatures.
Be Selective with Software and Updates
While keeping your system up to date is generally good practice, sometimes, particularly in the case of drivers and Windows updates, new issues can arise.
Adopting a cautious approach by waiting a few days before installing updates can allow time for any potential problems to be identified and addressed.
Similarly, be selective about the software you install, opting for reputable sources to reduce the risk of conflicts and malware.
Utilize Reliability Monitor
Windows 10 includes a handy tool called Reliability Monitor, which provides a timeline of system events, including crashes and errors.
This can be invaluable in pinpointing what changes or updates might have precipitated the System Service Exception error, guiding you towards a more informed troubleshooting process.
Backup Regularly
A robust backup strategy is your safety net against all manner of system issues, including the System Service Exception error. Regularly backing up your system and files ensures that, in the worst-case scenario, you can restore your system to a functional state without significant data loss.
Advanced Troubleshooting Techniques
If the standard troubleshooting steps fail to resolve the System Service Exception error, consider these advanced techniques:
Driver Verifier
This advanced tool is built into Windows and can help identify problematic drivers by putting them through a series of stress tests. However, be cautious: Driver Verifier can cause frequent crashes while it identifies the faulty driver, so it’s recommended for experienced users or as a last resort.
Memory Tests
Beyond the basic Windows Memory Diagnostic tool, third-party applications offer more comprehensive testing of your system’s RAM. MemTest86 is a widely recommended option that can detect subtler issues that other tools might miss.
Clean Boot
Performing a clean boot, which starts Windows with a minimal set of drivers and startup programs, can help identify if background applications are causing the error. If the error doesn’t appear in a clean boot state, you can then enable services and applications one by one to pinpoint the culprit.
Conclusion
The System Service Exception error in Windows 10 can stem from various issues, from driver conflicts and corrupted system files to hardware problems. By systematically following the troubleshooting steps outlined above, you can identify and resolve the underlying cause of this error.
Regular maintenance, including updating drivers, scanning for malware, and monitoring hardware health, can prevent future occurrences of this and similar errors.
Remember, keeping your system clean and adequately cooled also plays a crucial role in maintaining its stability and performance.
FAQ: System Service Exception Error in Windows 10
Q1: What exactly is a System Service Exception error?
A1: The System Service Exception error is a type of BSOD (Blue Screen of Death) that occurs in Windows due to issues with drivers, corrupted system files, hardware malfunctions, or software conflicts.
Q2: Can outdated drivers really cause this error?
A2: Yes, outdated or corrupt drivers are a common cause of the System Service Exception error, especially graphics, chipset, and network drivers. Updating your drivers can often resolve the issue.
Q3: How do I update my drivers to fix the error?
A3: Drivers can be updated through the Device Manager in Windows, automatically via Windows Update, or manually by downloading the latest versions from the manufacturer’s website.
Q4: Will running a system file checker (SFC scan) help?
A4: Running an SFC scan can help identify and fix corrupted system files, which might be causing the System Service Exception error.
Q5: How can I perform a DISM scan, and what does it do?
A5: A DISM (Deployment Image Service and Management Tool) scan can be performed by opening Command Prompt as an administrator and running the command: DISM /Online /Cleanup-Image /RestoreHealth. It repairs the Windows System Image and Windows Component Store in Windows 10.
Q6: Could malware cause this error, and should I run a malware scan?
A6: Yes, malware or viruses can cause system instability, including the System Service Exception error. Running a thorough malware scan with Windows Defender or other antivirus software is recommended.
Q7: What should I do if new hardware I installed is causing the error?
A7: If new hardware installation coincides with the appearance of the error, try updating the hardware’s drivers, checking for hardware compatibility issues, or removing the hardware to see if the error resolves.
Q8: Can overheating cause the System Service Exception error?
A8: While overheating is more commonly associated with hardware shutdowns or throttling, extreme cases can lead to system instability and errors. Ensuring proper cooling and ventilation for your PC components is important.
Q9: How do I use Windows Memory Diagnostic tool to check for RAM issues?
A9: Press Win + R, type mdsched.exe, and hit Enter. Choose to restart your computer and check for memory problems. The tool will run on reboot and report any found issues.
Q10: What are my options if none of the troubleshooting steps fix the error?
A10: If all else fails, consider performing a system restore to revert your computer back to a previous state before the error occurred, or a clean Windows installation may be necessary. Ensure to backup important data before proceeding.
Q11: How often should I perform system maintenance to avoid such errors?
A11: Regular system maintenance, including updating software and drivers, checking for malware, and monitoring hardware health, should be performed monthly or as needed to ensure system stability.
Q12: Are there any tools recommended for regular PC maintenance to prevent BSOD errors?
A12: Regular use of built-in Windows tools like Disk Cleanup, Disk Defragmenter, and checking for Windows Updates can help maintain system health. Third-party system optimization tools can also be useful but choose reputable software to avoid additional issues.
By addressing these FAQs, users can gain a clearer understanding of the System Service Exception error in Windows 10, empowering them to troubleshoot and resolve the issue more effectively, thereby ensuring a smoother and more reliable computing experience.



