Encountering the error message “The Exception Unknown Software Exception” in Windows 7, 10, or 11 can be perplexing and disruptive to your workflow. This error typically indicates that a software exception has occurred, leading to unexpected program termination.
In this comprehensive guide, we’ll delve into the meaning of software exceptions, explore the causes behind this specific error, and provide step-by-step solutions to resolve it effectively on Windows operating systems.
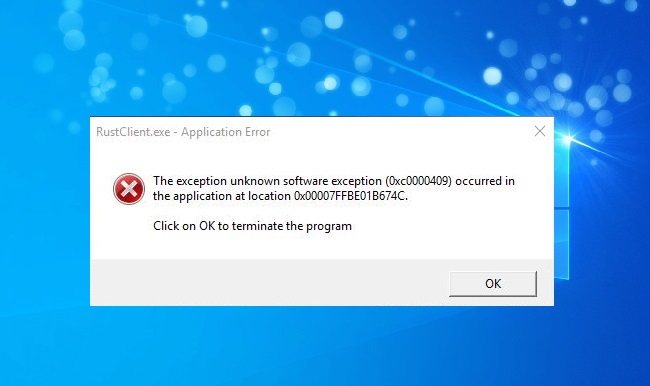
Understanding Software Exceptions:
What is a Software Exception?
A software exception, also known as an exception error, occurs when a program encounters an unexpected condition or event that disrupts its normal execution flow. These exceptions can arise from various factors, such as invalid memory access, arithmetic errors, or unhandled program states.
The Exception Unknown Software Exception:
“The Exception Unknown Software Exception” is a specific error message that indicates an unidentified software exception has occurred during program execution. This error often manifests when launching or using applications on Windows systems, leading to program crashes and instability.
Causes of “The Exception Unknown Software Exception” Error:
1. Software Compatibility Issues:
Incompatible software or outdated applications may trigger software exceptions, resulting in the “Unknown Software Exception” error.
2. Corrupted System Files:
Corrupted or missing system files can disrupt program execution and lead to software exceptions.
3. Faulty Hardware:
Hardware issues, such as defective RAM modules or failing storage devices, can contribute to software exceptions and error messages.
4. Malware Infections:
Malicious software infections can interfere with system processes and trigger unexpected errors, including software exceptions.
Step-by-Step Solutions to Fix the Error:
1. Update or Reinstall Problematic Software:
Ensure that all installed software, especially the one causing the error, is up-to-date. If the issue persists, consider reinstalling the problematic software to resolve any compatibility issues.
2. Perform System File Checker (SFC) Scan:
Run the System File Checker tool to scan and repair corrupted system files. Open Command Prompt as an administrator and execute the command “sfc /scannow” to initiate the scan and repair process.
3. Update Device Drivers:
Outdated or malfunctioning device drivers can contribute to software exceptions. Update device drivers, especially those associated with hardware components experiencing issues, to their latest versions.
4. Run Windows Update:
Ensure that your Windows operating system is fully updated by running Windows Update. Install any available updates to patch security vulnerabilities and address software-related issues.
5. Check for Malware:
Perform a thorough malware scan using reputable antivirus or antimalware software. Remove any detected threats and ensure that your system is free from malicious infections that could trigger software exceptions.
6. Check for System Updates:
Ensure that your operating system is fully updated by checking for and installing any available system updates. Sometimes, critical patches and updates can address underlying issues that lead to software exceptions.
7. Perform a Clean Boot:
Performing a clean boot can help identify if a third-party application or service is causing the software exception error. To do this, open the System Configuration utility (type “msconfig” in the Run dialog), navigate to the “Services” tab, check the “Hide all Microsoft services” box, and then click “Disable all.”
Next, go to the “Startup” tab and click “Open Task Manager.” Disable startup items one by one and restart your computer to see if the error persists.
8. Monitor System Temperature:
Overheating components, such as the CPU or GPU, can lead to software exceptions and system instability. Use monitoring software to check your system’s temperature and ensure that it’s within safe limits. Clean any dust buildup from fans and ensure proper ventilation to prevent overheating.
9. Perform a System Restore:
If you recently installed new software or made system changes that coincide with the appearance of the error, consider performing a system restore to revert your system to a previous state when it was functioning correctly.
Open the System Restore utility (type “rstrui” in the Run dialog) and follow the prompts to choose a restore point.
10. Seek Professional Assistance:
If you’ve exhausted all troubleshooting options and are still unable to resolve the error, consider seeking assistance from IT professionals or technical support. They may have additional tools and resources to diagnose and address the issue effectively.
Fixing the Error Through CMD and Shortcuts:
Using Command Prompt (Windows):
Open Command Prompt as an administrator and execute commands such as “chkdsk” to check for disk errors or “DISM /Online /Cleanup-Image /RestoreHealth” to repair system image issues.
Shortcuts Ways (Windows):
Utilize built-in troubleshooting tools and shortcuts, such as the “Troubleshoot” option in Windows Settings or the “Reset this PC” feature, to resolve software-related issues efficiently.
By following these step-by-step solutions and utilizing CMD and shortcuts, you can effectively troubleshoot and resolve “The Exception Unknown Software Exception” error on Windows 7, 10, or 11 operating systems.
Encountering software exceptions such as “The Exception Unknown Software Exception” can be frustrating, but with the right approach and troubleshooting techniques, you can address the underlying causes and restore stability to your Windows system.
Here’s an FAQ section addressing common questions related to the “The Exception Unknown Software Exception” error:
Q1. What does the error message mean?
The error message “The Exception Unknown Software Exception” indicates that a software exception has occurred, leading to unexpected termination of a program. This error typically occurs when launching or using applications on Windows systems.
Q2. Why am I seeing this error?
You may encounter this error due to various factors, including software compatibility issues, corrupted system files, faulty hardware, or malware infections. The error message suggests that an unidentified software exception has occurred during program execution.
Q3. How can I fix this error?
To resolve the “The Exception Unknown Software Exception” error, you can try several troubleshooting steps, including updating or reinstalling problematic software, performing system file checks, updating device drivers, running Windows Update, and checking for malware infections. Refer to the detailed solutions provided earlier in this guide for step-by-step instructions.
Q4. Is it safe to modify system settings to fix this error?
Modifying system settings should be done cautiously, and it’s recommended to follow the troubleshooting steps outlined in this guide. However, if you’re not confident in making changes to system settings, it’s advisable to seek assistance from IT professionals or technical support.
Q5. What should I do if the error persists after troubleshooting?
If you’ve tried all the troubleshooting steps and are still unable to resolve the error, consider seeking assistance from IT professionals or technical support. They may have additional tools and resources to diagnose and address the issue effectively.
Q6. Can this error lead to data loss or system instability?
While the error itself may not directly cause data loss, it can lead to program crashes and system instability, affecting productivity and user experience. It’s important to address the error promptly to prevent any potential impact on data and system performance.
Q7. How can I prevent this error from occurring in the future?
To prevent the “The Exception Unknown Software Exception” error from occurring in the future, ensure that your software is up-to-date, your system files are intact, your hardware is functioning properly, and your system is protected from malware infections. Regularly updating and maintaining your system can help prevent unexpected errors and issues.
Q8. Check Event Viewer Logs:
Reviewing the Event Viewer logs can provide additional insights into the cause of the error. Look for any related error or warning messages in the Application or System logs that occurred around the time of the software exception. This information can help pinpoint the underlying issue and guide further troubleshooting steps.
Q9. Utilize Safe Mode:
Boot your computer into Safe Mode to troubleshoot the error in a minimal environment with only essential drivers and services running. If the error does not occur in Safe Mode, it may indicate that a third-party application or driver is causing the issue. You can then proceed to identify and uninstall or update the problematic software or drivers.
Q10. Perform System Diagnostics:
Run built-in system diagnostics tools, such as Windows Memory Diagnostic or hardware diagnostics provided by your computer manufacturer, to check for hardware-related issues. Address any identified hardware problems to ensure the stability and reliability of your system.
Q11. Consider System Refresh or Reset:
If the error persists and you’re unable to identify the root cause, consider performing a system refresh or reset. A system refresh will reinstall Windows while preserving your personal files, settings, and apps, while a system reset will reinstall Windows and remove all personal files and settings. Be sure to back up important data before proceeding with a system refresh or reset.
Q12. Document Error Details:
Keep a record of the error details, including any error codes or messages, and the steps you’ve taken to troubleshoot the issue. This documentation can be helpful if you need to seek assistance from technical support or IT professionals.
Q13. Contact Technical Support:
If you’re unable to resolve the error on your own, don’t hesitate to contact technical support or the manufacturer’s customer service for assistance. They may have specialized knowledge or tools to diagnose and fix the issue, ensuring that your system operates smoothly.
Q14. Stay Informed:
Stay informed about software updates, security patches, and best practices for maintaining your computer’s health and performance. Regularly check for updates from software vendors and apply them promptly to address known issues and vulnerabilities.
Q15. Consider Professional Help:
If all else fails or if you’re unsure about performing advanced troubleshooting steps, consider seeking assistance from professional computer technicians or IT specialists. They can provide expert guidance and support to resolve complex issues and ensure the optimal functioning of your system.
By exploring these additional tips and seeking assistance when needed, you can effectively address the “The Exception Unknown Software Exception” error and maintain the stability and reliability of your Windows system.



