Encountering “The Last USB Device You Connected Malfunctioned” message can be a perplexing and frustrating experience for Windows 10 and Windows 11 users. This error not only disrupts the functionality of your USB device but also poses challenges in accessing crucial data or peripherals.
This comprehensive guide delves into the reasons behind this common error message, its causes, and provides step-by-step solutions to resolve the issue, ensuring your USB devices function smoothly with your Windows system.
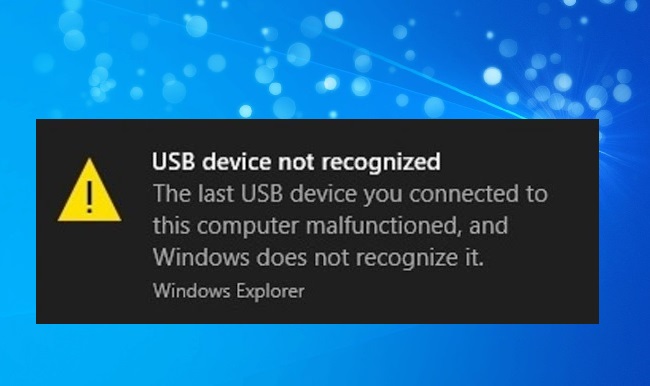
Understanding the Error Message
“The Last USB Device You Connected Malfunctioned” is a Windows notification that typically appears when the system fails to recognize a USB device.
This could be anything from a flash drive, external hard drive, or a peripheral device such as a keyboard or printer. The error message is usually accompanied by the device not appearing in the File Explorer or not functioning as expected.
Common Causes of USB Device Malfunction on Windows 10/11
Several factors can lead to this error, including:
- Faulty or Damaged USB Ports: Physical damage or dust accumulation in the USB port can prevent a successful connection.
- Corrupted or Outdated Drivers: Drivers facilitate communication between your device and operating system. Corrupted or outdated drivers can lead to recognition issues.
- Power Supply Issues: Insufficient power supply from the USB port can prevent the device from functioning correctly.
- USB Device Errors: The USB device itself may have issues, such as corruption or physical damage.
- System Settings and Configurations: Incorrect system settings or configurations can interfere with how Windows recognizes and interacts with USB devices.
How to Fix “The Last USB Device You Connected Malfunctioned” Issue
Step 1: Check the USB Port and Device
- Inspect the USB port for any physical damage or debris. Try connecting the device to a different port or another computer to rule out port-related issues.
- Examine the USB device for signs of damage. If possible, test the device on another computer to ensure it’s working correctly.
Step 2: Restart Your Computer
A simple system restart can resolve many temporary glitches, including USB recognition issues. Before restarting, disconnect all USB devices and then reconnect them after the system boots up.
Step 3: Update Device Drivers
- Right-click on the Start button and select Device Manager.
- Locate the malfunctioning device listed under Universal Serial Bus controllers or as an Unknown Device.
- Right-click on the device and select Update driver > Search automatically for updated driver software.
Step 4: Uninstall and Reinstall USB Controllers
- In Device Manager, expand Universal Serial Bus controllers.
- Right-click each entry under this section and select Uninstall device.
- After uninstalling, restart your computer. Windows will automatically reinstall the USB controllers.
Step 5: Adjust Power Management Settings for USB
- Back in Device Manager, expand Universal Serial Bus controllers.
- Right-click on USB Root Hub and select Properties.
- Go to the Power Management tab and uncheck Allow the computer to turn off this device to save power.
- Repeat for all USB Root Hub entries.
Step 6: Use Windows USB Troubleshooter
Windows offers a USB Troubleshooter tool that can automatically diagnose and fix common USB-related issues. You can download it from the official Microsoft website.
How to Disable a Malfunctioning USB Port
If a specific USB port is malfunctioning and the above solutions do not work, disabling it can prevent further errors:
- Open Device Manager.
- Expand Universal Serial Bus controllers.
- Identify the USB port causing issues (this may require some trial and error).
- Right-click on the problematic port and select Disable device.
Here are additional insights and steps you can take to enhance the longevity and reliability of your USB connections on Windows 10 and Windows 11.
Continuing from the strategies outlined, it’s imperative to recognize the significance of maintaining the health and functionality of your USB devices and ports.
Ensuring they operate correctly is not just about resolving issues as they arise but also about adopting preventive measures to avoid future malfunctions.
Here are additional insights and steps you can take to enhance the longevity and reliability of your USB connections on Windows 10 and Windows 11.
Regular Maintenance and Care
- Keep USB Ports Clean: Dust and debris can accumulate in USB ports, leading to connectivity issues. Use compressed air to gently clean out ports.
- Handle Devices Carefully: Physical damage is a common cause of USB device failure. Handle USB devices and cables with care to avoid damage.
Monitoring System Health
- Regular System Updates: Keeping your Windows system updated ensures that you have the latest drivers and security patches, which can prevent potential USB conflicts.
- Antivirus Scans: Perform regular antivirus scans to ensure that malware or viruses are not causing issues with your USB devices.
Exploring Advanced Settings and Tools
- BIOS/UEFI Settings: For more tech-savvy users, exploring BIOS/UEFI settings for USB configuration options might reveal additional ways to optimize or troubleshoot USB connectivity.
- Third-party Software: Some third-party tools offer more in-depth diagnostics and troubleshooting for USB devices. However, use caution and select reputable software to avoid introducing new issues.
Creating Backup Plans
- Data Backup: Regularly back up important data from your USB devices. This ensures that you won’t lose critical information if a device becomes unusable.
- Alternative Connectivity Solutions: For critical peripherals, consider having alternative connection methods available, such as Bluetooth or wireless options, to not rely solely on USB connectivity.
Understanding Windows USB Architecture
Windows manages USB connections through a complex architecture designed to support a wide range of devices and standards.
Familiarizing yourself with concepts like USB root hubs, controllers, and endpoints can provide deeper insights into how Windows interacts with USB devices and may guide more targeted troubleshooting.
When to Seek Professional Help
- Persistent Issues: If USB errors persist despite all troubleshooting efforts, the problem might be more serious or hardware-related. Seeking professional technical support can prevent further damage.
- Hardware Replacement: In cases where a USB port is physically damaged, professional replacement may be necessary. Similarly, if a USB device is under warranty and malfunctioning, consider contacting the manufacturer for a replacement or repair.
Conclusion
“The Last USB Device You Connected Malfunctioned” error on Windows 10 and Windows 11 can typically be resolved through a series of troubleshooting steps aimed at identifying and fixing common USB-related issues.
By methodically checking the USB port and device, updating drivers, adjusting power settings, and utilizing Windows’ built-in troubleshooter, most users can overcome this hurdle and restore functionality to their USB devices.
Understanding the potential causes and solutions for USB device malfunctions not only alleviates current frustrations but also equips you with the knowledge to handle similar issues more efficiently in the future.



