When navigating the complexities of Windows 10/11, users may encounter the error message “The Operator or Administrator Has Refused The Request”.
This issue can be frustrating, especially when trying to execute tasks that require elevated permissions. This article explains what this error means, its common causes, and provides detailed solutions to resolve it effectively.
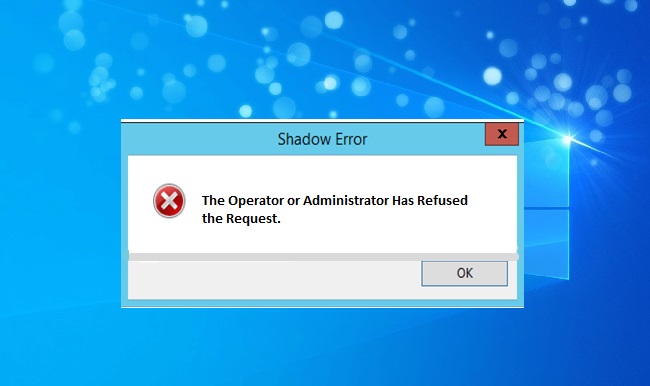
Understanding “The Operator or Administrator Has Refused The Request” Error
This error typically occurs when a user tries to perform an operation that requires administrator privileges, but the action is blocked due to insufficient permissions or system settings.
It’s commonly associated with scenarios involving task scheduling or executing commands that alter system configurations.
Causes of the Error on Windows 10/11
Several factors might trigger this error on Windows 10 and Windows 11:
- User Account Control (UAC) Restrictions: UAC prevents unauthorized changes to the operating system, which can trigger this error if the action requires admin rights.
- Group Policy Settings: Certain group policies might restrict user permissions, preventing them from executing specific tasks.
- Corrupted System Files: Sometimes, system file corruption can lead to unexpected errors when the system fails to verify user permissions correctly.
- Scheduled Tasks Misconfiguration: If scheduled tasks are set up incorrectly or lack the necessary permissions, they might fail, showing this error message.
Step-by-Step Ways to Fix the Error
Modify User Account Control Settings
- Search for UAC in the Start Menu and click on “Change User Account Control settings”.
- Adjust the slider: Lowering the slider can reduce the restrictions, but this might make your system more vulnerable. Ensure you understand the security implications.
- Reboot your computer to apply changes.
Update Group Policy Settings
- Open the Group Policy Editor by typing
gpedit.mscin the Run dialog (Win+R). - Navigate to Computer Configuration > Windows Settings > Security Settings > Local Policies > Security Options.
- Find policies related to user rights assignment and modify them to include your user account where necessary.
Check and Repair System Files
- Open Command Prompt as Administrator by right-clicking on the Start menu and selecting “Command Prompt (Admin)”.
- Type
sfc /scannowand press Enter. This will scan and repair corrupted system files.
Ensure Proper Configuration of Scheduled Tasks
- Open Task Scheduler from the Start Menu.
- Navigate to the task that is causing the error.
- Check the task’s properties, especially in the “Security options” section of the “General” tab. Ensure it’s set to run with the highest privileges and the correct user account.
Fixing the Error Through CMD and Shortcuts
Using Command Prompt to Adjust Permissions
- Open Command Prompt as Administrator.
- To grant admin rights to a user, use the following command:
net localgroup Administrators [username] /add
Replace
[username]with the actual user name.
Creating Administrative Shortcuts
- Right-click on the desktop and choose “New > Shortcut”.
- Enter the location of the program you need to run with admin rights.
- Right-click on the created shortcut and go to “Properties”.
- In the “Shortcut” tab, click “Advanced” and check “Run as administrator”.
Can You Run Task Scheduler Without Admin Rights?
Running Task Scheduler without admin rights is generally not recommended and often not possible for tasks that require changes to system settings or configurations. For basic tasks, it might be feasible if they don’t require elevated permissions.
However, for most administrative or system-level tasks, administrator rights are necessary to ensure security and proper functionality.
Additional Solutions and Preventative Measures for Managing Permissions on Windows 10/11
Beyond the initial troubleshooting steps, it’s crucial to implement strategies that not only solve the “The Operator or Administrator Has Refused The Request” error but also prevent it from recurring. Here are additional solutions and preventative measures:
Regularly Update Windows
Keeping your Windows 10 or Windows 11 operating system up to date is essential. Microsoft releases updates that often include patches for security issues, improvements in system management, and fixes for permission-related bugs that could be causing errors.
- Check for Updates: Go to Settings > Update & Security > Windows Update.
- Install Any Available Updates: This can help resolve underlying issues that might be contributing to administrator permission errors.
Manage User Accounts Effectively
Managing user accounts effectively ensures that only authorized users have administrative privileges, which can help prevent errors and security vulnerabilities.
- Review User Accounts: Regularly review the accounts that have administrative rights. Remove administrative privileges from accounts that do not require them to minimize potential security risks.
- Educate Users: Inform users about the implications of changes they attempt to make with their accounts and the importance of not bypassing security warnings.
Use Local Security Policy for Advanced Management
The Local Security Policy editor provides more granular control over user permissions and security settings. It can be particularly useful in environments where Group Policy is not available (like in some editions of Windows 10).
- Access Local Security Policy: Type
secpol.mscin the Run dialog (Win+R) to open the Local Security Policies. - Modify Relevant Policies: Navigate through Account Policies and Local Policies to adjust settings that might be overly restrictive or improperly configured.
Audit System Logs for Permission Issues
Regularly checking system logs can help you identify and troubleshoot permission-related errors before they become critical.
- View Event Viewer: Use the Event Viewer to check logs related to security and application events. Look for repeated permission denials or other related errors.
- Address Repeated Errors: Investigate frequent issues to understand their causes and adjust system settings or user permissions accordingly.
Best Practices for Running Task Scheduler without Admin Rights
While it is generally recommended to have admin rights to use Task Scheduler effectively, there are ways to structure tasks so that they can run with limited permissions:
- Use Least Privilege Principle: Configure tasks to run with the minimum permissions necessary to complete the task. This minimizes potential security risks.
- Test Task Configuration: Before deploying a task, test it under the configured permissions to ensure it operates as intended without elevated rights.
Conclusion
“The Operator or Administrator Has Refused The Request” is a common Windows error that can be resolved by adjusting system settings, modifying group policies, and ensuring proper user permissions.
By following the steps outlined above, users can overcome this hurdle and streamline their workflow in Windows 10/11. It’s essential to understand the balance between system security and operational needs to maintain both efficiency and protection.
FAQ: Resolving “The Operator or Administrator Has Refused The Request” Error on Windows 10/11
Q1: What does “The Operator or Administrator Has Refused The Request” error mean?
This error typically occurs when a user attempts to perform an operation that requires administrator privileges, but the system denies the request due to insufficient permissions or security settings.
Q2: What causes this error on Windows 10/11?
Common causes include:
- User Account Control (UAC) settings that are too restrictive.
- Group Policy settings that limit user permissions.
- Corrupted system files that affect the system’s ability to check permissions.
- Misconfigured Scheduled Tasks that do not have the correct permissions set.
Q3: How can I fix this error by modifying User Account Control (UAC) settings?
- Type “UAC” in the search bar and open “Change User Account Control settings”.
- Adjust the slider to a lower setting to reduce restrictions (be aware of the potential security risks).
- Restart your computer to apply the changes.
Q4: How can I use CMD to fix permission issues in Windows?
To grant administrative privileges or adjust permissions via Command Prompt:
- Open Command Prompt as Administrator.
- Type the following to add a user to the administrators group:
net localgroup Administrators [username] /add
Replace
[username]with the actual username.
Q5: Can I run Task Scheduler without admin rights?
Running Task Scheduler without admin rights is limited. While basic tasks might not require elevated permissions, tasks that modify system settings or configurations typically require administrator privileges.
Q6: How can I update Group Policy settings to prevent this error?
- Open the Group Policy Editor by typing
gpedit.mscin the Run dialog. - Navigate to Computer Configuration > Windows Settings > Security Settings > Local Policies > Security Options.
- Adjust policies related to user rights assignments to ensure they are inclusive of the necessary user accounts.
Q7: What steps should I take if I’m still experiencing this error after trying the suggested fixes?
- Run System File Checker: Open Command Prompt as admin and type
sfc /scannowto repair corrupted system files. - Check for Windows Updates: Ensure your system is up-to-date as updates can fix bugs related to permissions.
- Consult Event Viewer: Look for specific error logs that might give more insight into what is causing the permission issues.
Q8: How do I create administrative shortcuts to avoid this error?
- Right-click on the desktop and choose “New > Shortcut”.
- Enter the program path you wish to run as an administrator.
- Right-click the newly created shortcut, select “Properties”, then under the “Shortcut” tab, click “Advanced” and check “Run as administrator”.
Q9: What are the best practices for managing permissions to avoid future errors?
- Regularly review and adjust UAC settings as needed.
- Manage user accounts carefully, ensuring only necessary users have administrative rights.
- Keep your system updated and regularly check for and apply security patches.
- Audit permissions and group policies to ensure they align with organizational security requirements and user needs.
Understanding and addressing the “The Operator or Administrator Has Refused The Request” error involves careful management of user permissions and system settings. By following the guidelines and solutions provided, users can mitigate this issue and maintain a secure and efficient operating environment on Windows 10/11.



