Encountering the prompt “To Continue, Enter an Admin Username and Password” on Windows systems can be confusing and concerning, especially if you’re unsure of why it’s appearing and how to address it.
In this comprehensive guide, we’ll delve into the meaning of this prompt, explore its potential causes on Windows 7, 10, and 11, and provide detailed, step-by-step solutions to resolve it effectively.
Additionally, we’ll discuss how you can enter an admin username and password using Command Prompt (CMD) and shortcuts, as well as how to reset your administrator password and username on Windows.
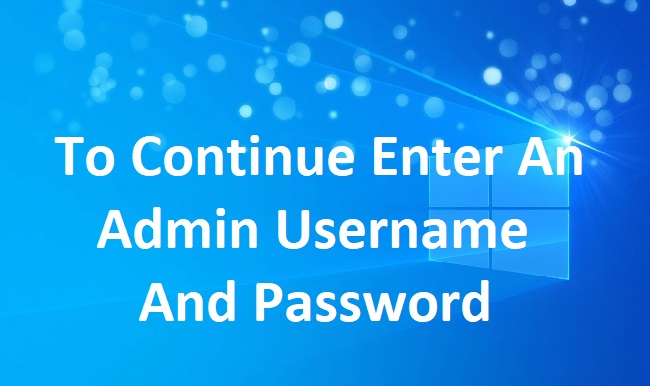
What Does “To Continue, Enter an Admin Username and Password” Mean?
The prompt “To Continue, Enter an Admin Username and Password” typically appears when you attempt to perform an action or access a feature that requires administrative privileges on your Windows system.
Windows prompts you to enter the username and password of an administrator account to proceed with the action. This security measure helps prevent unauthorized access to sensitive system settings and functions.
Causes of the “To Continue, Enter an Admin Username and Password” Issue on Windows 7/10/11
Several factors can contribute to the appearance of the “To Continue, Enter an Admin Username and Password” prompt on Windows systems:
- User Account Control (UAC) Settings: The User Account Control feature in Windows helps prevent unauthorized changes to your system by notifying you when a program tries to make changes. If UAC settings are configured to require administrator approval for certain actions, you may encounter this prompt.
- Accessing Protected System Settings: Attempting to access or modify system settings that require administrative privileges, such as installing software, changing system configurations, or modifying registry entries, can trigger this prompt.
- Limited User Account: If you’re logged in with a standard user account rather than an administrator account, you’ll be prompted to enter the credentials of an administrator account to proceed with the action.
- Corrupted User Profile: In some cases, a corrupted user profile or system file may cause issues with user authentication, leading to the appearance of this prompt.
Step-by-Step Ways to Fix “To Continue, Enter an Admin Username and Password” Issue on Windows
Follow these detailed troubleshooting steps to resolve the “To Continue, Enter an Admin Username and Password” issue on Windows 7, 10, and 11:
1. Verify User Account Type
- Ensure that you’re logged in with an administrator account rather than a standard user account. Go to Settings > Accounts > Your info to check your account type.
2. Adjust UAC Settings
- Adjust User Account Control settings to reduce the frequency of prompts or allow certain actions without requiring administrator approval. Go to Control Panel > User Accounts > Change User Account Control settings to adjust settings.
3. Run as Administrator
- Right-click on the program or action that triggers the prompt and select “Run as administrator” to execute it with administrative privileges.
4. Use Administrator Account Credentials
- Enter the username and password of an administrator account when prompted to continue with the action.
5. Create or Reset Administrator Account
- If you don’t have access to an administrator account or have forgotten the credentials, you may need to create a new administrator account or reset the password of an existing one.
6. Check Group Policy Settings:
- Group Policy settings may enforce specific security configurations that require administrator approval for certain actions. Review Group Policy settings using the Group Policy Editor (
gpedit.msc) to ensure they align with your requirements.
7. Run Troubleshooters:
- Windows includes built-in troubleshooters that can automatically detect and fix common issues related to user account permissions and system settings. Run relevant troubleshooters from the Control Panel or Settings app to identify and resolve issues.
8. Scan for Malware and Viruses:
- Malware or viruses may interfere with user authentication processes and trigger the “To Continue, Enter an Admin Username and Password” prompt. Perform a thorough scan of your system using reputable antivirus software to detect and remove any malicious threats.
9. Enable Built-in Administrator Account:
- If you’re unable to access any administrator account, you can enable the built-in Administrator account using Command Prompt in the Windows Recovery Environment. This account has elevated privileges and can be used to reset other user account passwords.
10. Perform System File Checker (SFC) Scan:
- System file corruption can sometimes lead to authentication issues. Run a System File Checker (SFC) scan using Command Prompt with administrative privileges (
sfc /scannow) to repair corrupted system files and restore system integrity.
11. Review Event Viewer Logs:
- Event Viewer logs contain valuable information about system events, including authentication failures and user account issues. Review Event Viewer logs for any relevant error or warning messages that may provide insight into the cause of the prompt.
12. Use Local Security Policy Editor:
- Advanced user authentication settings can be configured using the Local Security Policy Editor (
secpol.msc). Review security policies related to user rights assignment, security options, and account policies to ensure they’re configured appropriately.
13. Check System Time and Date:
- Incorrect system time and date settings can sometimes cause authentication failures. Verify that the system time and date settings are accurate and synchronized with the correct time zone and network time server.
14. Contact Support:
- If you’ve exhausted all troubleshooting steps and are still unable to resolve the issue, consider contacting Microsoft support or seeking assistance from knowledgeable community forums for further guidance and support.
How to Enter an Admin Username and Password Through CMD and Shortcuts on Windows
To enter an admin username and password using Command Prompt (CMD) and shortcuts on Windows, follow these steps:
- Run Command Prompt as Administrator: Right-click on the Start menu, select “Command Prompt (Admin)” to open CMD with administrative privileges.
- Run Program as Administrator: Type the command
runas /user:administrator commandand press Enter to run a program with administrative privileges, replacing “command” with the path or name of the program. - Enter Administrator Password: When prompted, enter the password of the administrator account to continue with the action.
How to Reset Administrator Password and Username on Windows 7/10/11
To reset the administrator password and username on Windows, follow these steps:
- Use Password Reset Disk: If you’ve previously created a password reset disk, you can use it to reset the password. Insert the password reset disk, follow the prompts, and create a new password.
- Use Another Administrator Account: Log in with another administrator account, go to Control Panel > User Accounts > Manage another account, select the account with the forgotten password, and choose “Change the password” to create a new password.
- Use Windows Installation Media: Boot your computer from Windows installation media, select “Repair your computer,” open Command Prompt, and use the
net usercommand to reset the password.
Conclusion
Encountering the “To Continue, Enter an Admin Username and Password” prompt on Windows systems is typically a security measure designed to prevent unauthorized access to sensitive system settings and functions.
By understanding the causes of this prompt and following the detailed troubleshooting steps provided in this guide, you can effectively resolve the issue and proceed with the desired actions on your Windows system.
Additionally, knowing how to enter an admin username and password through Command Prompt and shortcuts, as well as how to reset administrator credentials, can help you regain access in case of forgotten passwords or account issues.



