Encountering the error message “To Sign in Remotely You Need The Right To Sign in Through Remote Desktop Services” in Windows 10/11 can be frustrating, especially when attempting to establish a remote desktop connection to another device.
This error typically indicates that the user account does not have the necessary permissions to access Remote Desktop Services.
In this comprehensive guide, we’ll delve into the meaning of this error, its common causes, and provide step-by-step solutions to fix it easily using both GUI and command-line methods.
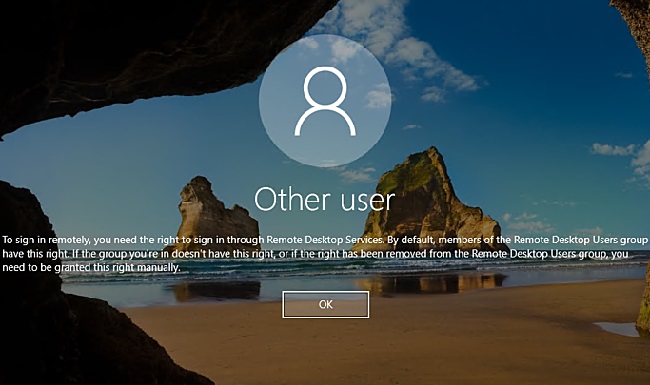
Understanding the Error:
What Does It Mean?
The error message “To Sign in Remotely You Need The Right To Sign in Through Remote Desktop Services” signifies that the user attempting to establish a remote desktop connection lacks the required permissions granted through Remote Desktop Services.
Without these permissions, the user is unable to initiate a remote session.
Common Causes of the Error:
- User Account Permissions: The user account attempting to connect remotely may not have the necessary permissions configured in Remote Desktop Services.
- Group Policy Restrictions: Group policies on the local or domain level may restrict remote desktop access for certain user accounts.
- Network Connectivity Issues: Network issues, such as firewall settings or connectivity problems, can prevent successful remote desktop connections.
- Incorrect Remote Desktop Settings: Misconfigured settings related to Remote Desktop Services on the target device may block remote access.
Step-by-Step Solutions to Fix the Error:
1. Check User Account Permissions:
- Ensure that the user account attempting to connect remotely has been granted the appropriate permissions in Remote Desktop Services.
- Access the Remote Desktop Users group in the Local Users and Groups or Active Directory Users and Computers console to add the user account if necessary.
2. Verify Group Policy Settings:
- Review the group policies applied to the target device to determine if any policies are restricting remote desktop access.
- Adjust the group policy settings as needed to allow remote desktop connections for the specified user accounts.
3. Enable Remote Desktop:
- On the target device, navigate to Settings > System > Remote Desktop.
- Enable the “Enable Remote Desktop” option and ensure that the correct user accounts have been granted access.
- Adjust additional settings such as network-level authentication and firewall permissions as necessary.
4. Check Network Connectivity:
- Ensure that both the local and remote devices are connected to the same network and can communicate with each other.
- Verify that firewall settings on both devices allow Remote Desktop connections and that port 3389 is open.
5. Restart Remote Desktop Services:
- Sometimes, restarting the Remote Desktop Services on the target device can resolve connectivity issues.
- Open Command Prompt as an administrator and run the command
net stop termservicefollowed bynet start termserviceto restart the Remote Desktop Services.
6. Check Remote Desktop Settings:
- Double-check the Remote Desktop settings on both the local and remote devices to ensure they match.
- Pay attention to settings such as network-level authentication, user access permissions, and firewall configurations.
7. Test Remote Desktop Connection from Another Device:
- Try connecting to the target device using Remote Desktop from another computer or device on the same network.
- This can help determine if the issue is specific to the original device or if it’s a broader network or configuration issue.
8. Update Remote Desktop Client:
- If you’re connecting to the target device from a remote computer, ensure that the Remote Desktop client software is up-to-date.
- Check for any available updates and install them to ensure compatibility and security.
9. Reset Remote Desktop Services Configuration:
- As a last resort, you can reset the Remote Desktop Services configuration to default settings.
- This should be done cautiously and may require administrative privileges on the target device.
10. Seek Professional Assistance:
- If you’ve exhausted all troubleshooting options and are still unable to resolve the error, consider seeking assistance from IT professionals or technical support.
- They may have additional tools and resources to diagnose and address the issue effectively.
Fixing the Error Through CMD and Shortcuts:
Using Command Prompt (Windows):
- Open Command Prompt as an administrator.
- Use commands such as
netsh advfirewall firewall set rule group="remote desktop" new enable=Yesto enable Remote Desktop access. - Restart the Remote Desktop Services if necessary using the
net start termservicecommand.
Shortcuts Ways (Windows):
- Press
Windows + Rto open the Run dialog box, then typesysdm.cpland press Enter. - Navigate to the Remote tab and ensure that “Allow remote connections to this computer” is checked.
- Click on “Select Users” and add the appropriate user accounts with remote access permissions.
Where to Find Remote Desktop Service Logs:
- Remote Desktop Service logs are typically located in the Event Viewer under the “Applications and Services Logs” > “Microsoft” > “Windows” > “TerminalServices” section.
- Look for logs related to Remote Desktop Services or Terminal Services to troubleshoot any issues with remote desktop connections.
Conclusion:
Encountering the “To Sign in Remotely You Need The Right To Sign in Through Remote Desktop Services” error in Windows 10/11 can hinder remote desktop access, but with the proper troubleshooting steps, it can be resolved effectively.
By following the detailed solutions provided in this guide, users can address permissions issues, adjust settings, and ensure successful remote desktop connections to target devices.
By addressing these frequently asked questions, users can gain a better understanding of the “To Sign in Remotely You Need The Right To Sign in Through Remote Desktop Services” error and how to troubleshoot and resolve it effectively in Windows 10/11.
Here’s an FAQ section addressing common questions related to the this error:
Q1. What does the error message mean?
The error message “To Sign in Remotely You Need The Right To Sign in Through Remote Desktop Services” indicates that the user attempting to establish a remote desktop connection lacks the necessary permissions to access Remote Desktop Services on the target device.
Q2. Why am I seeing this error?
You may encounter this error if your user account does not have the required permissions to connect remotely to the target device. Additionally, configuration issues with Remote Desktop Services settings or network connectivity problems can also trigger this error.
Q3. How can I resolve this error?
To resolve the error, you can take several troubleshooting steps, including checking user permissions, verifying Remote Desktop Services settings, ensuring network connectivity, and restarting Remote Desktop Services. Refer to the detailed solutions provided earlier in this guide for step-by-step instructions.
Q4. Can I bypass the error and connect remotely without the right permissions?
Attempting to bypass the error without the necessary permissions can compromise system security and violate organizational policies. It’s essential to obtain the proper permissions or seek assistance from your organization’s IT department or system administrator to address the issue appropriately.
Q5. What should I do if I don’t have administrative access to the target device?
If you don’t have administrative access to the target device, you may need to contact the device owner or administrator to grant you the necessary permissions for remote access. Alternatively, you can request assistance from IT support or technical personnel.
Q6. Is it safe to modify Remote Desktop Services settings?
Modifying Remote Desktop Services settings should be done cautiously and only by users with administrative privileges or under the guidance of IT professionals. Incorrect configuration changes can impact system security and functionality.
Q7. How can I prevent this error from occurring in the future?
To prevent the error from occurring in the future, ensure that user accounts have the appropriate permissions configured in Remote Desktop Services. Regularly review and update Remote Desktop settings and network configurations to maintain seamless remote access.
By addressing these frequently asked questions, users can gain a better understanding of the “To Sign in Remotely You Need The Right To Sign in Through Remote Desktop Services” error and how to troubleshoot and resolve it effectively in Windows 10/11.



