Discord has become an integral part of communication for gamers, communities, and friends worldwide. However, encountering issues such as “Can’t I Hear My Friend on Discord” can disrupt conversations and cause frustration.
In this detailed guide, we’ll delve into the meaning of this issue, explore potential causes, provide easy methods to fix it across various devices, and offer tips on improving audio clarity in Discord.
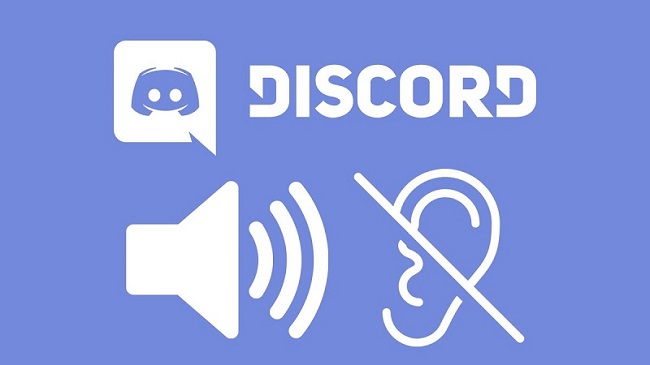
Explaining “Can’t I Hear My Friend on Discord” Issue
When users encounter the “Can’t I Hear My Friend on Discord” issue, it means they’re unable to hear their friend’s voice during voice calls or chat sessions on Discord. This problem can occur suddenly, disrupting ongoing conversations and gaming sessions.
Causes of “Can’t I Hear My Friend on Discord” Issue
Several factors may contribute to the “Can’t I Hear My Friend on Discord” issue, including:
- Audio Output Settings: Incorrect audio output settings on Discord or the device may result in sound being routed to the wrong audio device, causing users to be unable to hear their friends.
- Audio Hardware Issues: Problems with audio hardware, such as malfunctioning headphones, speakers, or sound cards, can prevent users from hearing their friends on Discord.
- Network Connectivity Problems: Poor internet connection or network issues may lead to audio packet loss or latency, affecting the quality of voice communication on Discord.
- Software Glitches: Discord software glitches or bugs can cause audio-related issues, including the inability to hear friends’ voices during calls or chat sessions.
- Muted or Blocked Users: Users may accidentally mute or block their friends on Discord, preventing them from hearing their voices during calls or chats.
Fixing “Can’t I Hear My Friend on Discord” Issue
Here are some easy methods to fix the “Can’t I Hear My Friend on Discord” issue across various devices:
1. Check Audio Settings:
- Discord Settings: Ensure that Discord’s audio output settings are configured correctly. Navigate to Discord settings > Voice & Video and select the correct audio output device.
- Device Settings: Check the audio output settings on your device (PC, smartphone, or tablet) to ensure that the correct audio output device is selected and the volume is turned up.
2. Test Audio Hardware:
- Headphones/Speakers: Test your headphones or speakers on other devices to verify if they’re functioning properly. If not, replace or troubleshoot the hardware accordingly.
- Microphone: Ensure that your microphone is working correctly and not muted. Test your microphone using Discord’s voice settings or other applications.
3. Troubleshoot Network Connection:
- Internet Speed: Check your internet connection speed using speed testing tools. If your internet speed is slow or unstable, troubleshoot network issues or consider switching to a different network.
- Server Region: Switch Discord server regions to a closer or more stable server to reduce latency and improve voice communication quality.
4. Check Discord Settings:
- Mute/Unmute: Ensure that your friend is not muted in Discord. If they are muted, unmute them by right-clicking on their profile picture and selecting the “Unmute” option.
- Blocked Users: Check if you’ve accidentally blocked your friend on Discord. Unblock them if necessary to restore communication.
5. Update Discord and Drivers:
- Software Updates: Ensure that Discord is updated to the latest version available. Additionally, update your device’s audio drivers and operating system to the latest versions to address compatibility issues.
Improving Audio Clarity in Discord
Apart from fixing the “Can’t I Hear My Friend on Discord” issue, users can take steps to enhance audio clarity in Discord:
- Enable Noise Reduction: Discord offers noise reduction features to minimize background noise and improve voice clarity during calls. Enable noise reduction in Discord settings to enhance audio quality.
- Use Push-to-Talk: Encourage users to use the push-to-talk feature in Discord to reduce background noise and ensure clear communication by transmitting audio only when necessary.
- Optimize Network Settings: Optimize your network settings and bandwidth allocation to prioritize Discord traffic, reducing latency and packet loss for smoother voice communication.
- Use High-Quality Audio Codecs: Discord supports various audio codecs, including Opus, which offers high-quality audio transmission. Adjust Discord settings to use high-quality audio codecs for better voice clarity.
- Adjust Volume Levels: Balance volume levels between Discord, system, and application audio to prevent distortion and ensure clear and balanced sound during calls.
Testing Audio Devices:
- External Devices: If you’re using external audio devices such as headphones or speakers, try connecting them to a different device to verify if the issue persists. This helps determine if the problem lies with the audio device or the Discord application.
- Device Compatibility: Ensure that your audio device is compatible with the device you’re using. Some devices may require specific drivers or settings to function correctly with Discord.
Utilizing Discord Diagnostics:
- Diagnostic Tools: Discord offers built-in diagnostic tools that can help identify and troubleshoot audio issues. Navigate to Discord settings > Voice & Video > Run a diagnostic to diagnose and fix common audio problems.
- Voice Debug: Discord’s voice debug tool provides detailed information about your connection quality, packet loss, and latency. Use this tool to analyze your network performance and identify potential issues affecting voice communication.
Seeking Technical Support:
- Discord Support: If you’re unable to resolve the issue on your own, consider reaching out to Discord’s official support channels for assistance. Discord’s support team can provide personalized troubleshooting guidance and help resolve complex audio issues.
- Community Forums: Join Discord community forums or discussion groups where users share their experiences and provide helpful tips for troubleshooting audio issues. Community members may offer valuable insights and solutions based on their own experiences.
Experimenting with Audio Settings:
- Audio Enhancements: Experiment with Discord’s audio settings to enhance voice clarity and quality. Adjust settings such as input sensitivity, noise suppression, and echo cancellation to optimize audio performance based on your preferences and environment.
- Echo Test: Discord provides an echo test feature that allows you to hear your own voice during a call. Use this feature to test your microphone and audio settings, ensuring that your voice is being transmitted clearly to other participants.
Conclusion
The “Can’t I Hear My Friend on Discord” issue can be frustrating, but by understanding its causes and implementing the provided solutions, users can restore clear and uninterrupted voice communication on Discord.
Additionally, optimizing audio settings, maintaining network stability, and utilizing Discord’s features for noise reduction can further enhance audio clarity and improve the overall communication experience on the platform.
Frequently Asked Questions (FAQ) About “Can’t I Hear My Friend on Discord” Issue
1. Why can’t I hear my friend on Discord?
The inability to hear a friend on Discord may be due to incorrect audio settings, hardware issues, network connectivity problems, or software glitches.
2. How can I fix the issue of not being able to hear my friend on Discord?
To fix the issue, ensure that your audio settings are configured correctly, check your hardware for any issues, troubleshoot network connectivity problems, and update Discord to the latest version.
3. What should I do if I can’t hear my friend even after adjusting settings?
If adjusting settings doesn’t resolve the issue, try restarting Discord, restarting your device, testing your audio devices on other applications, and seeking assistance from Discord support or community forums.
4. Is the issue of not being able to hear my friend on Discord common?
While the issue may occur occasionally, it’s not necessarily common for all users. However, it can happen due to various factors such as software updates, hardware changes, or network issues.
5. How can I prevent the issue from occurring in the future?
To prevent the issue from occurring in the future, regularly update Discord and your device’s operating system, maintain good network connectivity, and periodically check your audio settings and hardware for any issues.
6. What should I do if the issue persists despite trying multiple solutions?
If the issue persists despite trying multiple solutions, consider reaching out to Discord support for further assistance. They can provide personalized troubleshooting steps or escalate the issue if necessary.



