Windows 11, while offering an array of enhancements and new features compared to its predecessors, is not immune to connectivity issues, particularly with Bluetooth devices. Users may encounter persistent problems such as Bluetooth devices frequently disconnecting.
This comprehensive guide aims to unpack the issue of Bluetooth disconnections in Windows 11, exploring its causes, implications, and providing detailed solutions to resolve these disruptions effectively.
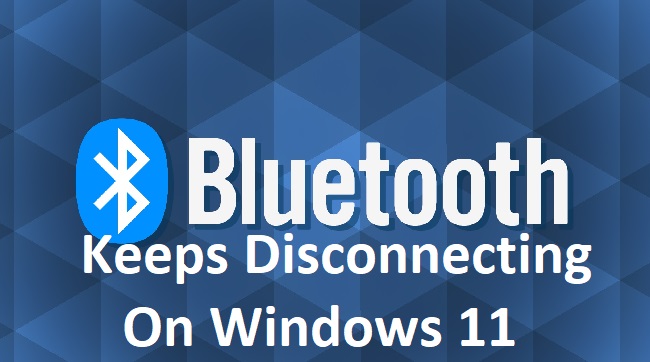
Understanding Windows 11 Bluetooth Disconnection Issues
The issue where Bluetooth keeps disconnecting in Windows 11 can significantly impact user experience, affecting everything from wireless keyboards and mice to headphones and other Bluetooth-enabled devices.
This problem can manifest in various ways, including intermittent disconnections, failure to connect, or devices frequently pairing and unpairing.
Common Causes of Bluetooth Disconnections in Windows 11
Several factors contribute to Bluetooth connectivity issues in Windows 11:
- Driver Incompatibility: Outdated or corrupt Bluetooth drivers can lead to unstable connections.
- Power Management Settings: Windows might be set to turn off Bluetooth devices to save power, leading to disconnections.
- Interference from Other Devices: Wireless interference from other devices can disrupt Bluetooth connections.
- Operating System Bugs: Early versions of new operating systems like Windows 11 can have bugs that affect connectivity.
- Improper Configuration: Incorrect settings or configurations can also cause devices to disconnect.
Step-by-Step Solutions to Fix Windows 11 Bluetooth Disconnection Issues
Step 1: Update Bluetooth Drivers
- Device Manager Method:
- Right-click on the Start menu and select ‘Device Manager’.
- Expand the ‘Bluetooth’ section.
- Right-click on your Bluetooth adapter and choose ‘Update driver’.
- Select ‘Search automatically for updated driver software’ and follow the on-screen instructions.
Step 2: Adjust Power Management Settings
- Prevent Windows from turning off the Bluetooth adapter to save power:
- In Device Manager, right-click on your Bluetooth adapter and select ‘Properties’.
- Go to the ‘Power Management’ tab.
- Uncheck the box that says ‘Allow the computer to turn off this device to save power’.
- Click ‘OK’ to apply the changes.
Step 3: Remove and Re-pair Bluetooth Devices
- Sometimes, simply removing and re-pairing the Bluetooth device can resolve connectivity issues:
- Go to ‘Settings’ > ‘Devices’ > ‘Bluetooth & other devices’.
- Find the device that is disconnecting, click on it, and select ‘Remove device’.
- Pair the device again by putting it in pairing mode and adding it via the Bluetooth settings menu.
Step 4: Run the Bluetooth Troubleshooter
- Windows 11 includes a troubleshooter that can automatically find and fix issues with Bluetooth:
- Go to ‘Settings’ > ‘Update & Security’ > ‘Troubleshoot’ > ‘Additional troubleshooters’.
- Select ‘Bluetooth’ and then run the troubleshooter.
Step 5: Check for Windows Updates
- Ensure that your system is up-to-date as updates can resolve known bugs and improve device compatibility:
- Go to ‘Settings’ > ‘Update & Security’ > ‘Windows Update’.
- Click ‘Check for updates’ and install any available updates.
Fixing Bluetooth Issues Using CMD and Shortcuts
Using Command Prompt:
- Reset the Bluetooth service using the Command Prompt:
- Open Command Prompt as administrator.
- Type
services.mscand press Enter. - Scroll down to find ‘Bluetooth Support Service’.
- Right-click it, select ‘Restart’, or if it’s stopped, choose ‘Start’.
Clearing the Bluetooth Cache
- Clearing the Bluetooth cache can resolve issues with device connections:
- Open the ‘Run’ dialog by pressing Win + R.
- Type
%appdata%and press Enter. - Navigate to
\Microsoft\Bluetooth\and delete any cache files.
Advanced Techniques for Enhancing Bluetooth Stability in Windows 11
If the initial troubleshooting steps have not resolved the Bluetooth disconnection issues on your Windows 11 device, it may be beneficial to explore more advanced techniques. These methods can help stabilize Bluetooth connectivity and ensure a smoother experience with all your Bluetooth-enabled devices.
Modify Registry Settings
Caution: Editing the Windows Registry can have serious effects if done incorrectly. Always back up the registry before making any changes.
- Open Registry Editor:
- Press
Win + R, typeregedit, and hit Enter to open the Registry Editor.
- Press
- Enhance Bluetooth Power Settings:
- Navigate to
HKEY_LOCAL_MACHINE\SYSTEM\CurrentControlSet\Control\Power\PowerSettings\{e0cbf06c-cd8b-4647-bb8a-263b43f0f974}\{2a737441-1930-4402-8d77-b2bebba308a3}. - Double-click on
Attributesand change the value from1to2. - This change exposes a hidden power-saving setting in the Power Options control panel.
- Navigate to
- Adjust Power Options:
- Go to Control Panel > Hardware and Sound > Power Options.
- Click on “Change plan settings” next to your current power plan.
- Click on “Change advanced power settings”.
- Scroll to “Wireless Adapter Settings” and expand it.
- Change the setting to “Maximum Performance” for both battery and plugged in.
Use Bluetooth Auto Connect Utilities
There are third-party utilities available that can manage Bluetooth connections more efficiently than Windows built-in controls. These tools can help maintain active connections and automatically reconnect to trusted devices:
- Bluetooth Auto Connect: This utility provides advanced features like device prioritization, auto-connect on startup, and more.
Update BIOS/Firmware
Sometimes, the issue might stem from outdated BIOS or firmware, especially if the Bluetooth module is integrated into the motherboard:
- Check your PC manufacturer’s website for any available BIOS or firmware updates.
- Follow the manufacturer’s instructions carefully to update the BIOS or firmware.
Check for Interference
Bluetooth operates at 2.4 GHz, which is the same frequency used by many wireless devices:
- Minimize interference: Try to reduce the number of active devices that operate on the same frequency, including Wi-Fi routers, cordless phones, and microwave ovens.
- Change Wi-Fi router settings: If possible, set your Wi-Fi to operate on the 5 GHz band to reduce interference.
Diagnose Hardware Issues
If you’ve tried all software solutions and still face issues, it’s possible there may be a hardware problem with the Bluetooth adapter:
- External USB Bluetooth Adapter: As a test, try using an external USB Bluetooth adapter to determine if the internal adapter is faulty.
- Consult with a professional: If using an external adapter solves the problem, you may need to get the internal Bluetooth hardware checked by a professional.
Additional CMD Commands
For those comfortable with command-line interfaces, you can manage Bluetooth services more directly using CMD:
- Restart Bluetooth services:
net stop bthservnet start bthserv
- This command sequence stops and then restarts the Bluetooth support service, which can sometimes resolve lingering connectivity issues.
Conclusion
While Windows 11 is a robust and feature-rich operating system, Bluetooth connectivity issues can be a significant nuisance.
By following the detailed steps outlined above—updating drivers, adjusting settings, using built-in troubleshooting tools, and ensuring system updates—you can often resolve these issues effectively.
Regular maintenance, such as clearing caches and monitoring for updates, can also help maintain a stable connection for all your Bluetooth devices.
FAQ: Resolving Bluetooth Disconnection Issues in Windows 11
Q1: Why does my Bluetooth keep disconnecting in Windows 11?
A1: Bluetooth disconnections can be caused by a variety of factors including driver incompatibilities, power management settings that prioritize energy saving over connectivity, interference from other wireless devices, outdated system software, and physical issues with the Bluetooth hardware.
Q2: How can I fix Bluetooth disconnection issues in Windows 11?
A2: To fix Bluetooth disconnection issues, you should:
- Update your Bluetooth drivers via Device Manager.
- Adjust your power management settings to prevent Windows from turning off the Bluetooth device to save power.
- Verify and repair any corrupted system files using the System File Checker tool (
sfc /scannow). - Remove and re-pair your Bluetooth devices.
- Run the Bluetooth troubleshooter available in Windows Settings.
Q3: What are the steps to update Bluetooth drivers in Windows 11?
A3: To update Bluetooth drivers:
- Open Device Manager (right-click the Start button and choose Device Manager).
- Expand the Bluetooth section, right-click your Bluetooth adapter, and select ‘Update driver’.
- Choose ‘Search automatically for drivers’ and follow the prompts to install any found updates.
Q4: How do I prevent Windows 11 from turning off Bluetooth devices to save power?
A4: To prevent Windows from turning off Bluetooth devices:
- Go to Device Manager, find and right-click on your Bluetooth adapter under the Bluetooth section.
- Select ‘Properties’, go to the ‘Power Management’ tab, and uncheck ‘Allow the computer to turn off this device to save power’.
- Click ‘OK’ to apply the changes.
Q5: How can I use CMD to restart the Bluetooth service in Windows 11?
A5: To restart the Bluetooth service via Command Prompt:
- Open Command Prompt as Administrator.
- Type
net stop bthservand press Enter to stop the service. - Type
net start bthservand press Enter to start the service again.
Q6: What should I do if updating drivers and changing settings does not resolve the Bluetooth disconnection issue?
A6: If the basic troubleshooting steps do not resolve the issue, consider:
- Running a full system scan for malware.
- Performing a network reset.
- Using an external USB Bluetooth adapter to determine if there’s an issue with the internal Bluetooth hardware.
- Resetting Windows 11 if all else fails, ensuring to back up important data first.
Q7: How do I run the Bluetooth troubleshooter in Windows 11?
A7: To run the Bluetooth troubleshooter:
- Go to Settings > System > Troubleshoot > Other troubleshooters.
- Find the Bluetooth troubleshooter in the list and click the ‘Run’ button next to it.
Q8: How can I minimize interference that may be causing Bluetooth disconnections?
A8: To minimize interference:
- Ensure that your Wi-Fi router is not set close to the Bluetooth device and, if possible, switch your router to operate on the 5 GHz band instead of 2.4 GHz.
- Avoid using other wireless devices that operate on the 2.4 GHz frequency near your Bluetooth devices.
Q9: How do I clear my Bluetooth cache in Windows 11?
A9: Clearing the Bluetooth cache involves resetting the Bluetooth module:
- Open Device Manager, expand the Bluetooth section.
- Right-click your Bluetooth adapter and choose ‘Disable device’.
- Wait a few seconds, then right-click again and choose ‘Enable device’. This effectively resets the Bluetooth adapter, which can clear temporary issues causing disconnections.
Q10: Is there a warranty solution if I suspect my Bluetooth adapter is faulty?
A10: If your device is under warranty, contact the manufacturer or vendor for a diagnostic and potential replacement if they determine the Bluetooth hardware is faulty. This is often the best course of action if the device is still covered and hardware failure is suspected.



