Network sharing is a crucial feature in Windows 11, allowing users to share files, printers, and other resources across devices connected to the same network. However, encountering issues with network sharing, such as Windows 11 Network Sharing Not Working error, can disrupt productivity and connectivity.
In this comprehensive guide, we’ll delve into what Windows 11 Network Sharing Not Working means, explore the potential causes behind this error, and provide step-by-step methods to fix it easily.
Additionally, we’ll cover how to update Windows 11, view all network shares, and verify network sharing settings.
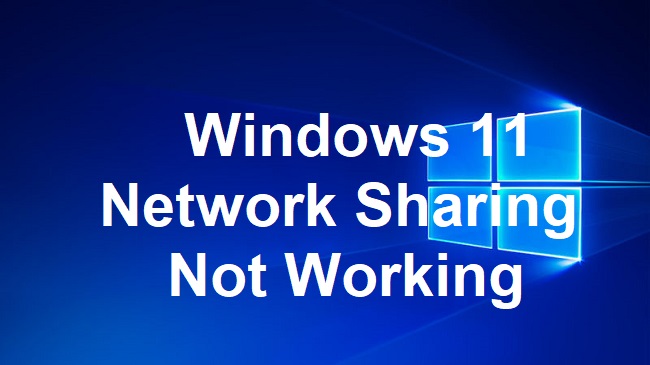
What Does Windows 11 Network Sharing Not Working Mean?
When users encounter the Windows 11 Network Sharing Not Working error, it indicates a failure or malfunction in the network sharing functionality of the operating system.
This error prevents users from accessing shared files, printers, or other network resources from their Windows 11 device, resulting in connectivity issues and limited access to network resources.
Causes of Windows 11 Network Sharing Not Working Error:
Several factors can contribute to the occurrence of the Windows 11 Network Sharing Not Working error, including:
- Network Configuration Issues: Misconfigured network settings, including incorrect IP address settings, subnet mask settings, or DNS server settings, can prevent proper network communication and result in network sharing errors.
- Firewall or Security Software: Overly restrictive firewall settings or security software settings may block network sharing protocols and prevent devices from accessing shared resources on the network.
- Outdated Network Drivers: Outdated or incompatible network drivers can cause network connectivity issues, including problems with network sharing functionality in Windows 11.
- Network Discovery and File Sharing Settings: Incorrectly configured network discovery and file sharing settings in Windows 11 can prevent devices from being discovered or accessed on the network.
- Permissions and Access Control: Improperly configured permissions or access control settings on shared folders or resources may restrict access to authorized users and result in network sharing errors.
Step-by-Step Methods to Fix Windows 11 Network Sharing Not Working Error:
Follow these step-by-step methods to troubleshoot and fix the Windows 11 Network Sharing Not Working error easily:
Method 1: Check Network Connection and Settings:
- Ensure that your Windows 11 device is connected to the network properly and has internet access.
- Verify network settings, including IP address, subnet mask, and DNS server settings, to ensure they are configured correctly.
Method 2: Disable Firewall or Security Software Temporarily:
- Temporarily disable firewall or security software on your Windows 11 device.
- Attempt to access shared resources on the network to see if the error persists.
Method 3: Update Network Drivers:
- Press Win + X and select “Device Manager.”
- Expand the “Network adapters” category, right-click on your network adapter, and select “Update driver.”
- Follow the on-screen instructions to search for and install the latest network drivers.
Method 4: Enable Network Discovery and File Sharing:
- Go to “Settings” > “Network & internet” > “Advanced network settings.”
- Ensure that network discovery and file sharing are enabled for the current network profile.
Method 5: Verify Folder Sharing Permissions:
- Right-click on the folder you want to share and select “Properties.”
- Go to the “Sharing” tab and verify that the folder is shared and that appropriate permissions are set for users or groups.
How to Update Windows 11:
To update Windows 11 to the latest version, follow these steps:
- Go to “Settings” > “Windows Update.”
- Click on “Check for updates” to search for available updates.
- If updates are found, click on “Download and install” to begin the update process.
- Follow the on-screen instructions to complete the update installation.
How Do I See All Network Shares in Windows 11?
To view all network shares in Windows 11, follow these steps:
- Open File Explorer.
- In the left-hand navigation pane, click on “Network.”
- Windows will display a list of all devices and shared folders available on the network.
How Do I Know If Network Sharing Is Enabled?
To verify if network sharing is enabled in Windows 11, follow these steps:
- Go to “Settings” > “Network & internet” > “Advanced network settings.”
- Ensure that network discovery and file sharing are turned on for the current network profile.
By following these step-by-step methods and tips, you can effectively troubleshoot and fix the Windows 11 Network Sharing Not Working error, update your Windows 11 system, view all network shares, and verify network sharing settings.
Remember to ensure proper network configuration, update network drivers, and check permissions for shared folders to maintain seamless network connectivity and sharing capabilities in Windows 11.
Here are some additional tips and considerations:
In addition to troubleshooting network sharing issues and updating Windows 11, it’s essential to understand some best practices for maintaining a secure and efficient network environment. Here are some additional tips and considerations:
1. Network Security Best Practices:
- Implement strong passwords for network resources and regularly update them.
- Enable encryption protocols such as WPA3 for Wi-Fi networks to prevent unauthorized access.
- Enable network access controls, such as MAC address filtering, to restrict access to authorized devices.
- Regularly update firmware and security patches for network devices, including routers and switches, to address vulnerabilities.
2. Data Backup and Redundancy:
- Implement regular data backups to protect against data loss due to hardware failures, malware attacks, or human error.
- Use redundant storage solutions, such as RAID configurations or cloud-based backups, to ensure data availability and resilience.
3. Network Monitoring and Management:
- Utilize network monitoring tools to track network performance, identify bottlenecks, and troubleshoot connectivity issues.
- Implement network segmentation to isolate critical resources and prevent unauthorized access to sensitive data.
4. User Education and Awareness:
- Provide training to users on network security best practices, including the importance of strong passwords, avoiding phishing scams, and recognizing suspicious network activity.
- Encourage users to report any unusual network behavior or security incidents promptly.
5. Regular Maintenance and Updates:
- Schedule regular maintenance tasks, such as firmware updates, security patches, and performance optimizations, to keep the network infrastructure running smoothly.
- Perform periodic security audits to assess the effectiveness of security measures and identify any potential vulnerabilities.
6. Disaster Recovery Planning:
- Develop a comprehensive disaster recovery plan that outlines procedures for restoring network services in the event of a major disruption or disaster.
- Test the disaster recovery plan regularly to ensure its effectiveness and identify any areas for improvement.
By following these additional tips and best practices, you can enhance the security, reliability, and performance of your network environment while ensuring seamless network sharing capabilities in Windows 11.
Remember to stay proactive, monitor network activity regularly, and address any issues promptly to maintain a secure and efficient network infrastructure.
Frequently Asked Questions (FAQs) about Windows 11 Network Sharing:
Q1. What does “Windows 11 Network Sharing Not Working” mean?
Answer: The error “Windows 11 Network Sharing Not Working” indicates that there is an issue preventing devices from sharing files, printers, or other resources over the network in Windows 11. This can be due to various reasons such as network configuration issues, firewall settings, or permissions.
Q2. How can I fix Windows 11 Network Sharing Not Working error?
Answer: To resolve the Windows 11 Network Sharing Not Working error, you can try troubleshooting steps such as checking network settings, disabling firewall temporarily, updating network drivers, enabling network discovery, and verifying folder sharing permissions. Follow the detailed methods provided in this guide for step-by-step instructions.
Q3. How do I update Windows 11 to the latest version?
Answer: To update Windows 11 to the latest version, go to “Settings” > “Windows Update” and click on “Check for updates.” If updates are available, click on “Download and install” to begin the update process. Follow the on-screen instructions to complete the update installation.
Q4. How do I view all network shares in Windows 11?
Answer: To view all network shares in Windows 11, open File Explorer and navigate to the “Network” section in the left-hand navigation pane. Windows will display a list of all devices and shared folders available on the network.
Q5. How do I know if network sharing is enabled in Windows 11?
Answer: To verify if network sharing is enabled in Windows 11, go to “Settings” > “Network & internet” > “Advanced network settings.” Ensure that network discovery and file sharing are turned on for the current network profile.
These FAQs provide valuable insights into common questions and concerns related to Windows 11 network sharing issues. If you require further assistance or encounter any difficulties, refer to the detailed guide provided or seek help from knowledgeable professionals.



