Windows 11 brings a fresh and intuitive user experience, including a feature-rich Recommendations feature designed to enhance productivity and streamline workflows.
However, some users may prefer to customize or remove recommendations based on their preferences or privacy concerns.
In this detailed guide, we’ll explore various methods to manage recommendations in Windows 11, including how to remove them, change recommendations, and optimize the user experience.
Whether you’re looking to streamline your workflow or customize your Windows experience, mastering recommendations in Windows 11 is key to maximizing productivity and enjoyment.
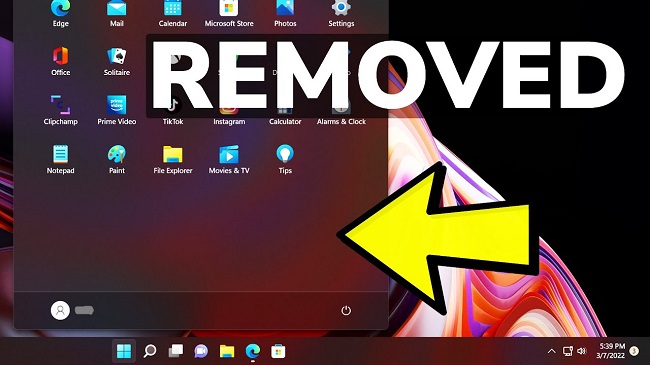
Understanding Recommendations in Windows 11:
What are Recommendations in Windows 11?
Recommendations in Windows 11 are personalized suggestions and shortcuts displayed in various parts of the operating system, such as the Start menu, Taskbar, and File Explorer.
They provide quick access to frequently used apps, recently accessed files, and relevant content based on user behavior and preferences.
Benefits of Recommendations:
- Improved Productivity: Recommendations help users discover new apps, files, and content quickly, streamlining workflow and saving time.
- Personalized Experience: By analyzing user behavior and preferences, recommendations tailor the Windows experience to individual needs, enhancing usability and satisfaction.
- Discoverability: Recommendations highlight relevant apps and content that users may not have discovered otherwise, promoting exploration and discovery within the Windows ecosystem.
Managing Recommendations in Windows 11:
How to Remove Recommendations:
- From Start Menu: Right-click on the recommended app or content tile in the Start menu and select “Don’t show recommendations.”
- From Taskbar: Right-click on the recommended app icon in the Taskbar and select “Hide from taskbar” or “Unpin from taskbar.”
- From File Explorer: Navigate to the Quick Access section, right-click on the recommended file or folder, and select “Remove from Quick Access.”
CMD and Shortcuts Ways for Removing Recommendations:
- Use PowerShell commands to remove recommended apps or content programmatically, providing a faster and more automated approach.
- Utilize keyboard shortcuts to navigate through recommendations and quickly dismiss or hide them from view.
Safety of Removing Recommendations:
Removing recommendations in Windows 11 is safe and does not impact the core functionality of the operating system. It allows users to customize their Windows experience according to their preferences and workflow, enhancing usability and efficiency.
Benefits of Removing Recommendations:
- Reduced Clutter: Removing recommendations declutters the user interface, providing a cleaner and more focused workspace.
- Privacy Enhancement: Users concerned about privacy may choose to remove recommendations to limit data collection and tracking of user behavior.
- Customization: Removing recommendations allows users to personalize their Windows experience and prioritize the apps and content that matter most to them.
Additional Recommendations Management:
Deleting Recent Files:
- From File Explorer: Navigate to the Recent Files section, right-click on the file or folder, and select “Remove from list” or “Clear recent history.”
- Using Settings: Go to Settings > Privacy & security > File Explorer, and toggle off the option for “Show recently used files in Quick Access.”
Changing Recommendations:
Users can change recommendations by providing feedback on the relevance of recommended apps and content. Windows 11 uses this feedback to refine recommendations and provide more accurate suggestions over time.
Removing the Recommended Button:
Currently, there is no built-in option to remove the Recommended button in Windows 11. However, users can customize the Start menu layout or use third-party tools to modify the user interface and remove the Recommended section altogether.
Practical Tips for Recommendations Management:
1. Regularly Review Recommendations:
- Make it a habit to review recommendations periodically to ensure they align with your current needs and interests. Removing outdated or irrelevant recommendations can help keep your workspace clutter-free and optimize productivity.
2. Provide Feedback:
- Take advantage of the feedback mechanism built into Windows 11 to provide input on the relevance and usefulness of recommendations. This helps Microsoft refine its algorithms and deliver more accurate suggestions tailored to your preferences.
3. Customize Start Menu Layout:
- Customize the layout of your Start menu by resizing or rearranging tiles to prioritize essential apps and content. This allows you to create a personalized workspace that reflects your workflow and preferences.
4. Explore Alternative Solutions:
- If you find the built-in recommendations in Windows 11 too intrusive or irrelevant, consider exploring third-party tools or software solutions designed to manage and customize the user interface. These tools may offer additional features and flexibility for recommendations management.
5. Stay Informed:
- Stay informed about updates and new features introduced in Windows 11 that may affect recommendations management. Microsoft periodically releases updates to the operating system, which may include improvements to recommendation algorithms and user interface customization options.
6. Utilize Keyboard Shortcuts:
- Familiarize yourself with keyboard shortcuts for navigating and interacting with recommendations in Windows 11. Keyboard shortcuts can help streamline your workflow and save time when managing recommendations, especially for power users.
7. Backup and Restore Recommendations Settings:
- If you customize recommendations settings or layout extensively, consider backing up your configuration to ensure you can easily restore it in case of system resets or configuration changes. This can save you time and effort in reconfiguring your workspace.
8. Share Recommendations Across Devices:
- Take advantage of Windows 11’s ability to sync settings and preferences across devices to ensure a consistent experience. By enabling sync settings, you can carry over your recommendations preferences to all your Windows devices seamlessly.
9. Stay Security-Conscious:
- While managing recommendations, prioritize security by being cautious about the apps and content you interact with. Avoid clicking on suspicious or unfamiliar recommendations, and ensure your system is protected by up-to-date antivirus software and security measures.
By implementing these practical tips and considerations, you can effectively manage recommendations in Windows 11 to create a personalized and productive computing environment tailored to your needs and preferences.
Whether fine-tuning the Start menu, providing feedback on recommendations, or exploring alternative solutions, taking an active approach to recommendations management can enhance your Windows 11 experience and streamline your workflow.
Conclusion:
Managing recommendations in Windows 11 offers users greater control over their computing environment, allowing them to tailor the Windows experience to their preferences and workflow.
By understanding how to remove recommendations, change recommendations, and optimize the user interface, users can create a personalized and efficient workspace that maximizes productivity and enjoyment.
Whether streamlining the Start menu, decluttering the Taskbar, or customizing File Explorer, mastering recommendations in Windows 11 is key to unlocking the full potential of the operating system.
With these comprehensive management techniques, users can take full control of their Windows experience and create a workspace that suits their unique needs and preferences.
Here’s an FAQ section addressing common questions about managing recommendations in Windows 11:
Q1. What are recommendations in Windows 11?
Recommendations in Windows 11 are personalized suggestions and shortcuts displayed in various parts of the operating system, such as the Start menu, Taskbar, and File Explorer. They provide quick access to frequently used apps, recently accessed files, and relevant content based on user behavior and preferences.
Q2. How do I remove recommendations in Windows 11?
You can remove recommendations in Windows 11 by right-clicking on the recommended item (such as an app or file) and selecting an option to hide or remove it. Alternatively, you can customize the layout of the Start menu or Taskbar to hide recommendations altogether.
Q3. Is it safe to remove recommendations in Windows 11?
Yes, it is safe to remove recommendations in Windows 11. Removing recommendations does not affect the core functionality of the operating system and allows you to customize your workspace according to your preferences.
Q4. Can I customize recommendations in Windows 11?
Yes, you can customize recommendations in Windows 11 by providing feedback on the relevance of recommended items. Additionally, you can adjust settings related to recommendations in the Windows Settings app to fine-tune the types of suggestions you receive.
Q5. How do I delete recommended recent files in Windows 11?
To delete recommended recent files in Windows 11, navigate to the Quick Access section in File Explorer, right-click on the recommended file or folder, and select “Remove from Quick Access” or “Clear recent history.”
Q6. How do I change recommendations in Windows 11?
You can change recommendations in Windows 11 by providing feedback on the relevance of recommended items. Additionally, you can adjust settings related to recommendations in the Windows Settings app to customize the types of suggestions you receive.
Q7. How do I remove the Recommended button in Windows 11?
Currently, there is no built-in option to remove the Recommended button in Windows 11. However, you can customize the layout of the Start menu or Taskbar to hide the Recommended section altogether, providing a cleaner interface.
Q8. Can I manage recommendations using Command Prompt (CMD) or shortcuts?
While recommendations management is primarily performed through the graphical user interface (GUI) in Windows 11, you can use PowerShell commands or keyboard shortcuts to automate certain tasks related to recommendations, such as hiding specific items or adjusting settings.
By addressing these frequently asked questions, users can gain a better understanding of how to manage recommendations effectively in Windows 11, ensuring a personalized and productive computing experience.



