Windows 10 and Windows 11 introduced a groundbreaking feature tailored for enhanced security and testing: Windows Sandbox. This lightweight, temporary desktop environment allows users to run applications in isolation from the primary system, offering a safe space for testing unknown software or visiting websites with potential security risks.
However, some users encounter the frustrating “Windows Sandbox Failed to Initialize” error.
This detailed guide explores the causes of this error, provides step-by-step solutions for Windows 10 and Windows 11 users, and delves into the functionalities and safety considerations associated with Windows Sandbox.
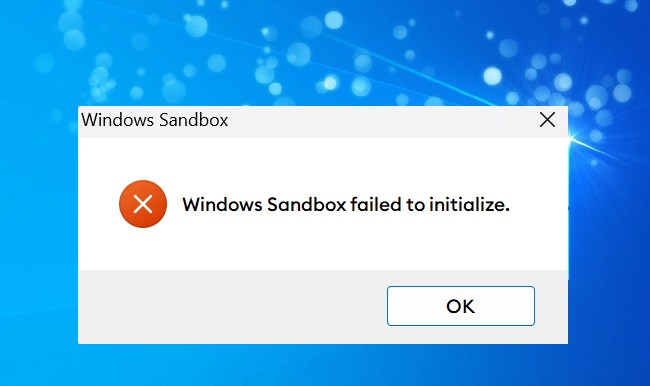
Understanding the “Windows Sandbox Failed to Initialize” Error
This error message typically appears when users attempt to start Windows Sandbox but are met with initialization failure, preventing the feature from launching. The message indicates a problem that stops Windows Sandbox from setting up its isolated environment.
Common Causes of the Error
Several factors can contribute to this error on both Windows 10 and Windows 11, including:
- Disabled Virtualization: A primary cause is the disabled state of hardware virtualization in the BIOS/UEFI settings, which is essential for running Windows Sandbox.
- Incomplete Features Configuration: Windows Sandbox relies on specific Windows features like “Virtual Machine Platform” and “Windows Hypervisor Platform,” which must be enabled.
- Corrupted System Files: Corruptions within Windows system files can hinder Sandbox’s ability to initialize.
- Insufficient Permissions: Running Windows Sandbox requires administrative privileges, which, if lacking, can result in initialization failure.
Step-by-Step Solutions
Enable Virtualization in BIOS/UEFI
- Restart your PC and enter the BIOS/UEFI settings during boot-up (usually by pressing F2, F10, Del, or Esc).
- Navigate to the CPU or Security settings and look for an option related to virtualization (e.g., Intel VT-x or AMD-V) and enable it.
- Save and exit the BIOS/UEFI settings.
Ensure Required Windows Features Are Enabled
- Open Control Panel > Programs > Turn Windows features on or off.
- Check the boxes for Windows Sandbox, Virtual Machine Platform, and Windows Hypervisor Platform.
- Restart your computer to apply these changes.
Repair Corrupted System Files
- Open Command Prompt as an administrator by right-clicking the Start button and selecting Windows Terminal (Admin).
- Run the command
sfc /scannowto scan for and repair corrupted system files. - If issues persist, use the Deployment Image Servicing and Management (DISM) tool with
DISM /Online /Cleanup-Image /RestoreHealth.
Check User Permissions
- Ensure you’re running Windows Sandbox as an administrator. Right-click the Windows Sandbox application and select Run as administrator.
Can You Restart a Windows Sandbox?
Yes, you can restart Windows Sandbox by closing the application and reopening it. However, remember that restarting the Sandbox erases all data and resets the environment to its initial state.
Is Windows Sandbox Necessary?
While not essential for all users, Windows Sandbox provides a valuable layer of security for those who frequently test software or visit untrusted websites, offering a safe environment that minimizes risk to the main operating system.
How Does Windows Sandbox Work?
Windows Sandbox utilizes hardware virtualization technology to create a temporary, isolated desktop environment. This environment is entirely separate from the user’s main operating system, meaning any software installed or changes made inside the Sandbox do not affect the host system.
Is It Safe to Disable Windows Sandbox?
Yes, it’s safe to disable Windows Sandbox if you’re not using it. Disabling it can free up system resources. However, consider the security benefits it offers for testing untrusted applications before deciding to disable it.
Advanced Troubleshooting Tips
If you’ve followed the basic steps but still encounter the “Windows Sandbox Failed to Initialize” error, consider these advanced troubleshooting tips:
- Update Windows: Ensure your system is up to date. Windows Sandbox relies on the latest virtualization technologies, which are often refined in newer updates.
- Check for Conflicting Software: Some antivirus or virtualization software can conflict with Windows Sandbox. Temporarily disable other virtualization applications to check for improvements.
- Adjust Memory Allocation: Inadequate system resources can cause initialization failures. Ensure your system has enough RAM and CPU resources available, considering Windows Sandbox requires a fair amount of both to function smoothly.
Enhancing Your Windows Sandbox Experience
Once you have Windows Sandbox up and running, several practices can enhance your experience and security:
- Utilize Configuration Files: Windows Sandbox supports configuration files (.wsb file extension) that allow users to customize aspects of the sandbox environment, such as mapped folders, networking features, and more. This can streamline the setup process for repeated tasks.
- Practice Safe Testing Habits: Even within the isolated environment of Windows Sandbox, it’s wise to practice safe computing habits. Avoid unnecessary exposure to potentially harmful content.
- Leverage for Software Testing: Use Windows Sandbox to test software installations and changes without fear of affecting your primary system. This is especially useful for developers and IT professionals.
Windows Sandbox vs. Other Virtualization Solutions
While Windows Sandbox is a powerful tool for quick isolation tasks, it’s worth comparing it with other virtualization solutions like VMware, VirtualBox, or Hyper-V:
- Ease of Use: Windows Sandbox is designed for simplicity and ease of use, with a focus on security and isolation. It’s ideal for quick tasks where a full virtual machine setup isn’t necessary.
- Persistence: Unlike traditional VMs, Windows Sandbox does not save state between sessions. This is a double-edged sword, offering a clean environment each time but not suitable for long-term projects.
- Performance: Windows Sandbox is optimized for performance, leveraging integrated kernel scheduling, smart memory management, and GPU virtualization to offer a responsive experience.
Is Disabling Windows Sandbox Ever Advisable?
Disabling Windows Sandbox might be advisable in specific scenarios, such as:
- Resource Constraints: On systems with limited hardware resources, disabling Windows Sandbox can help conserve memory and CPU usage.
- Security Policy Compliance: In environments with strict security policies, controlling the use of virtualization technologies, including Windows Sandbox, may be required.
- Alternative Solutions: Users who require more robust virtualization features might opt for full-fledged VM solutions, making Windows Sandbox redundant.
Conclusion
The “Windows Sandbox Failed to Initialize” error can be a stumbling block for users looking to take advantage of this secure testing environment. By understanding the causes behind this error and following the provided solutions, users can overcome initialization issues and harness the full potential of Windows Sandbox.
Whether for testing new software, browsing potentially unsafe websites, or exploring system changes, Windows Sandbox stands as a robust tool in the cybersecurity arsenal of Windows 10 and Windows 11 users.
Remember, keeping virtualization enabled, ensuring necessary Windows features are turned on, maintaining system integrity, and verifying user permissions are crucial steps in leveraging this powerful feature while maintaining system performance and security.
FAQ: Windows Sandbox Troubleshooting and Insights
Q1: Can Windows Sandbox run on any edition of Windows 10/11?
- A1: Windows Sandbox is available on Windows 10 Pro, Enterprise, and Education editions, as well as corresponding versions of Windows 11. It’s not available on Home editions without an upgrade.
Q2: Why is hardware virtualization important for Windows Sandbox?
- A2: Hardware virtualization provides the necessary technology to create isolated virtual environments like Windows Sandbox efficiently. Without it enabled in the BIOS/UEFI settings, Windows Sandbox cannot initialize.
Q3: Can I save changes or files in Windows Sandbox?
- A3: No, Windows Sandbox is designed to be a temporary environment. Once closed, all changes and files within the Sandbox are deleted. For permanent changes, consider using a full virtual machine solution.
Q4: How do I update Windows Sandbox?
- A4: Windows Sandbox is part of the Windows operating system, so it receives updates through the standard Windows Update process. Keeping your Windows installation up to date ensures that Sandbox also receives the latest enhancements and security fixes.
Q5: Is it possible to install and use Windows Sandbox on a virtual machine?
- A5: Running Windows Sandbox inside a virtual machine (VM) is technically possible but requires nested virtualization support, which is dependent on the host machine’s hardware and the primary VM’s settings.
Q6: Can I transfer files between Windows Sandbox and my host system?
- A6: Yes, you can copy and paste files between the host system and Windows Sandbox. Additionally, configuration files (.wsb) can be used to map host folders to the Sandbox for more seamless file sharing.
Q7: Is Windows Sandbox a replacement for antivirus or anti-malware software?
- A7: No, Windows Sandbox is a tool for isolating potentially unsafe applications or content. It is not a substitute for antivirus or anti-malware software, which provide real-time protection against threats on your main system.
Q8: Does disabling Windows Sandbox improve system performance?
- A8: Disabling Windows Sandbox can free up system resources if you’re running on limited hardware and don’t require its functionality regularly. However, for most modern systems, the impact on performance when not actively running Sandbox is minimal.
Q9: How can I ensure Windows Sandbox uses enough resources for smooth operation?
- A9: You can allocate more resources to Windows Sandbox by closing unnecessary applications on your host system or adjusting the configuration of your virtual environment to allocate additional CPU cores or memory.
Q10: What should I do if Windows Sandbox still won’t initialize after troubleshooting?
- A10: If you’ve followed all troubleshooting steps and Windows Sandbox still fails to initialize, consider seeking support from Microsoft or exploring community forums for additional insights. Sometimes, issues may stem from deeper system-level conflicts that require specific solutions.
This FAQ aims to clarify common questions and provide users with the knowledge to effectively utilize and troubleshoot Windows Sandbox, enhancing their security and productivity in Windows 10 and Windows 11 environments.



