Microsoft Word, a cornerstone of professional and academic writing, sometimes presents users with the puzzling error: “Word could not create the work file. Check the temp environment variable.”
This error, though cryptic, signals an issue with temporary files in Windows 10 or Windows 11 environments. This comprehensive guide delves into the root causes of this error, step-by-step solutions, and preventative maintenance tips to ensure smooth Word operation.
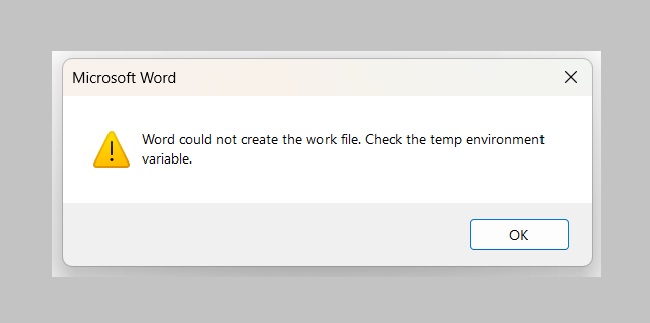
Understanding the Error
The error message “Word could not create the work file. Check the temp environment variable” typically arises when Word attempts to generate a temporary file but is thwarted due to environmental variable misconfigurations or permission issues.
These temporary files are essential for various Word functions, including auto-saving documents, which prevents data loss.
Causes of the Error on Windows 10/11
Several factors contribute to this error on Windows 10 and Windows 11 systems:
- Improper Configuration of Temporary (Temp) Environment Variables: Environment variables in Windows point to directories for storing temporary files. Misconfigured paths can lead Word to a non-existent or inaccessible location.
- Insufficient Permissions: Limited access rights to the Temp folder can prevent Word from creating necessary temporary files.
- Disk Space Constraints: Insufficient disk space on the drive hosting the Temp folder can also trigger this error.
- Corruption in Word’s Registry Settings: Corruption within Word’s registry settings related to temporary file creation can be a culprit.
Fixing the Error: Step-by-Step Guide
Method 1: Adjusting Temp Environment Variables
- Open System Properties: Right-click on ‘This PC’ on the desktop, choose ‘Properties’, then click ‘Advanced system settings’.
- Environment Variables: In the System Properties dialog, click the ‘Environment Variables’ button.
- Modify TEMP and TMP Variables: Under ‘User variables’, locate and select the TEMP and TMP variables, clicking ‘Edit’ to ensure they point to an existing, accessible directory (e.g.,
C:\Temp).
Method 2: Ensuring Sufficient Permissions
- Navigate to Temp Folder: Use File Explorer to go to the path specified in your TEMP variable.
- Adjust Permissions: Right-click the Temp folder, select ‘Properties’, then ‘Security’. Ensure your user account has ‘Full control’ or, at minimum, ‘Write’ permissions.
Method 3: Freeing Disk Space
- Disk Cleanup: Use the Windows Disk Cleanup tool to free up space on your drive, particularly where the Temp folder resides.
- Uninstall Unnecessary Applications: Remove applications you no longer use via ‘Apps & features’ in Settings.
Method 4: Repairing Word
- Control Panel: Open ‘Control Panel’ and go to ‘Programs and Features’.
- Microsoft Office: Find your Microsoft Office installation, select it, and click ‘Change’. Choose ‘Quick Repair’ and follow the prompts.
Maintenance: Cleaning and Accessing Temp Files
Cleaning Word Temp Files
- Manual Deletion: Navigate to the Temp folder and manually delete files. These are typically safe to remove, but exercise caution.
- Disk Cleanup Tool: Regularly use Windows’ built-in Disk Cleanup tool to remove temporary files.
Accessing the Temp Folder
- File Explorer: Type
%temp%in the File Explorer address bar and press Enter. This shortcut brings you directly to the Temp folder assigned to your user account.
Checking Environment Variables
- System Properties: Access ‘System Properties’ as described above.
- View Variables: In the ‘Environment Variables’ dialog, you can view and edit the TEMP and TMP variables under ‘User variables’.
Regular System Updates
Ensure your Windows OS and Microsoft Office suite are up to date. Updates often include patches for security vulnerabilities and fixes for known bugs that could lead to errors. To check for updates:
- For Windows: Go to Settings > Update & Security > Windows Update, and click Check for updates.
- For Office: Open any Office application, go to File > Account > Update Options, and click Update Now.
Advanced Disk Management
Keeping your hard drive healthy is crucial. Beyond regular disk cleanup, consider using tools for disk analysis and defragmentation.
For SSDs, ensure TRIM is enabled to extend the lifespan and maintain speed. Windows typically automates defragmentation and TRIM, but checking occasionally doesn’t hurt:
- Disk Cleanup: As mentioned, use this tool regularly.
- Optimize Drives: Search for “Optimize Drives” in the Start menu. Check the status and manually optimize if needed.
Regular Backups
Data loss can be a nightmare. Regular backups, either to an external drive or cloud service, can save you in case of hardware failure or file corruption. Windows offers built-in tools for backup:
- File History: To back up personal files.
- Backup and Restore (Windows 7): Despite its name, it’s also available in Windows 10/11 for creating system image backups.
Monitoring System Health
Windows Security provides comprehensive tools to scan for malware and performance issues. Regular scans can keep your system clean and running smoothly. Additionally, Task Manager and Resource Monitor are excellent tools for identifying programs that are using excessive system resources, which could impact the performance of applications like Word.
Community and Support
If you encounter persistent issues, the Microsoft community and support channels are valuable resources. Often, others have faced similar problems, and solutions are readily available through forums. For unique issues, Microsoft Support can provide guidance.
Conclusion
The “Word could not create the work file” error can be a roadblock in your workflow, but understanding its causes and solutions can help you quickly resolve it. Regular maintenance, like cleaning temp files and ensuring your system settings are correctly configured, can prevent this and similar errors.
By following the steps outlined, you can ensure that Microsoft Word runs smoothly on your Windows 10 or Windows 11 system, safeguarding your productivity and data integrity.
FAQ: Resolving the “Word Could Not Create The Work File” Error on Windows 10/11
Q1. What causes the “Word could not create the work file” error?
This error can be caused by several factors including misconfigured temp environment variables, insufficient permissions to access the temp folder, limited disk space, or corruption in Word’s registry settings.
Q2. How can I fix this error?
To fix this error, you can try adjusting the temp environment variables, ensuring the temp folder has sufficient permissions, freeing up disk space, or repairing your Microsoft Office installation.
Q3. How do I adjust the temp environment variables?
Go to System Properties > Advanced tab > Environment Variables. Under User variables, find the TEMP and TMP variables and ensure they point to an existing, accessible directory, like C:\Temp.
Q4. How can I ensure sufficient permissions for the temp folder?
Navigate to the temp folder specified in your TEMP variable, right-click it, select Properties, then the Security tab. Ensure your user account has “Full control” or at least “Write” permissions.
Q5. How do I free up disk space to resolve this error?
Use the Disk Cleanup tool to remove temporary files and system files. Additionally, uninstall applications you no longer use via Settings > Apps > Apps & features.
Q6. How do I repair Microsoft Office?
Go to Control Panel > Programs and Features. Find your Microsoft Office installation, select it, and click “Change”. Choose “Quick Repair” and follow the prompts.
Q7. How can I clean up Word temp files?
Navigate to the Temp folder using File Explorer by typing %temp% in the address bar. You can manually delete files or use the Disk Cleanup tool to remove them.
Q8. How do I access the temp folder in Word?
In File Explorer, type %temp% in the address bar and press Enter. This will take you to the Temp folder used by your Windows user account.
Q9. How do I check my environment variables?
Access System Properties by right-clicking “This PC” and selecting Properties > Advanced system settings > Environment Variables. Here, you can view and edit the TEMP and TMP variables under User variables.
Q10. What should I do if the error persists after trying these steps?
If the error continues, consider creating a new Windows user profile or performing a system restore to a point before the error started occurring. Additionally, contacting Microsoft Support for further assistance can be a helpful step.
By understanding and addressing the root causes of the “Word could not create the work file” error, users can restore functionality to Microsoft Word and prevent future occurrences, ensuring a smoother workflow and data security.



