Remote Desktop Protocol (RDP) is a powerful feature in Windows 10 that allows users to remotely connect to another computer over a network. However, enabling RDP can sometimes be problematic.
This article provides an in-depth look at what enabling Remote Desktop on Windows 10 entails, common issues that may arise, and a variety of solutions, including step-by-step command-line fixes and shortcuts, to get you connected quickly and securely.
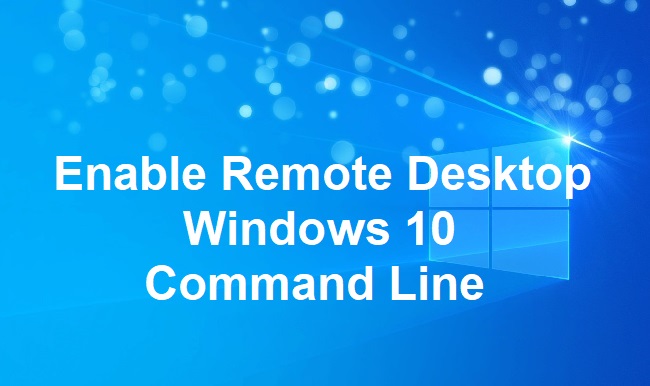
Understanding Remote Desktop on Windows 10
Enabling Remote Desktop in Windows 10 lets you access another computer from a different location, as if you were sitting right in front of it. This feature is essential for managing multiple machines, providing remote assistance, or even accessing your own device while away.
Common Causes of Remote Desktop Issues in Windows 10
Encountering issues while enabling Remote Desktop on Windows 10 can stem from:
- Network Problems: Poor connection or incorrect network settings can prevent RDP from functioning.
- Firewall Restrictions: Windows Firewall or third-party security software may block RDP connections.
- Incorrect Permissions: User accounts without the necessary permissions cannot initiate or accept RDP sessions.
- System Properties Settings: If Remote Desktop is not enabled in the System Properties, connections cannot be established.
- Group Policy Settings: Incorrect Group Policy settings can disable RDP services.
- Outdated Systems: Lack of updates or drivers may cause compatibility issues with RDP.
Step-by-Step Methods to Enable Remote Desktop on Windows 10
Here’s how to address and fix Remote Desktop issues via the command line and various shortcuts:
Method 1: Enable RDP via Command Line
To enable Remote Desktop through the command line, you’ll need to run Command Prompt as an administrator:
- Open Command Prompt: Press
Win + Xand select “Command Prompt (Admin)” or “Windows PowerShell (Admin)”. - Enable RDP: Enter the following command:
reg add "HKEY_LOCAL_MACHINE\SYSTEM\CurrentControlSet\Control\Terminal Server" /v fDenyTSConnections /t REG_DWORD /d 0 /f
- Configure Firewall: Allow RDP through the firewall with the following command:
netsh advfirewall firewall set rule group="remote desktop" new enable=Yes
- Start RDP Services: Ensure that the RDP services are running with this command:
net start TermService
Method 2: Create Shortcut for Enabling RDP
If you frequently need to enable RDP, you can create a shortcut on your desktop:
- Right-click on Desktop: Select “New” and then “Shortcut”.
- Enter Command: Paste the command from Method 1 into the location field.
- Finish Setup: Name your shortcut and click “Finish”.
Now, you can simply double-click this shortcut to enable RDP on your system.
How to Check if RDP is Enabled in CMD
To verify that RDP is enabled, you can use the following command:
reg query "HKEY_LOCAL_MACHINE\SYSTEM\CurrentControlSet\Control\Terminal Server" /v fDenyTSConnections
If the result is 0x0, RDP is enabled. If it is 0x1, RDP is disabled.
How to Control Remote Desktop in CMD
To initiate a Remote Desktop connection via CMD, you can use the mstsc command:
mstsc /v:computername
Replace computername with the IP address or hostname of the target computer.
Additional Insights into Enabling Remote Desktop
Enabling Remote Desktop should be a smooth process, but it is crucial to understand the security implications. When Remote Desktop is enabled, it opens a port on your computer that can be accessed over the network.
It is essential to secure this port with proper firewall settings and strong user account passwords to prevent unauthorized access.
Security Protocols for RDP
- Network Level Authentication (NLA): Always ensure NLA is enabled as it provides an extra layer of authentication before a connection is established.
- VPN Use: Consider using a VPN to connect to your network before using RDP to encrypt the data transmission.
- Regular Updates: Keep your system updated with the latest Windows security patches to protect against vulnerabilities.
Advanced Command Line Usage for Remote Desktop
For advanced users looking to automate or script the enabling and disabling of RDP, here are some additional command line snippets:
Automating RDP Configuration
You can use batch scripts to automate RDP enabling with additional configurations, such as setting the allowed encryption level for RDP sessions:
reg add "HKEY_LOCAL_MACHINE\SYSTEM\CurrentControlSet\Control\Terminal Server\WinStations\RDP-Tcp" /v MinEncryptionLevel /t REG_DWORD /d 3 /f
The above command sets the encryption level to high.
Managing Remote Desktop Users
To allow a specific user to connect via RDP, use the following command:
net localgroup "Remote Desktop Users" /add username
Replace username with the actual username of the account you wish to allow.
Diagnosing Remote Desktop Connectivity Issues
If you’re still encountering issues with Remote Desktop, use the built-in diagnostics in Windows:
Using Event Viewer
- Access Event Viewer: Press
Win + R, typeeventvwr.msc, and hit Enter. - Navigate to Logs: Go to
Windows Logs>ApplicationandSecurity. - Filter for RDP Events: Look for events related to Remote Desktop Services and review them for specific error messages that can guide you to a solution.
Network Testing
To test if the RDP port (default is 3389) is open and accessible, use the telnet command:
telnet computername 3389
If the command fails, there may be a network or firewall issue preventing access to the Remote Desktop service.
Remote Assistance as an Alternative
If setting up RDP is not feasible, consider using Windows Quick Assist or Remote Assistance for a one-time remote session that does not require RDP to be enabled.
Conclusion:
Enabling and troubleshooting Remote Desktop on Windows 10 through command line interfaces provides flexibility and control for advanced users.
By understanding common issues and knowing the right commands, you can ensure seamless remote connectivity to your Windows machine. Whether through shortcuts, direct commands, or by checking RDP status, these command line methods offer robust solutions for managing your remote access needs.
Remember that enabling Remote Desktop opens your system to remote access, so it’s essential to use strong passwords and consider additional security measures, such as using a VPN or limiting users who can connect via RDP.
With the right setup, Remote Desktop is a powerful tool for personal and professional use, providing the convenience of accessing your system from virtually anywhere.
Frequently Asked Questions (FAQs) about Remote Desktop on Windows 10
Q1: What is Remote Desktop and how does it work on Windows 10?
A: Remote Desktop is a feature that allows one computer to connect to and control another computer over a network connection. On Windows 10, this feature uses the Remote Desktop Protocol (RDP) to facilitate the remote connection.
Q2: How do I enable Remote Desktop on Windows 10 using CMD?
A: You can enable Remote Desktop on Windows 10 using the Command Prompt as an administrator with the following command:
reg add "HKEY_LOCAL_MACHINE\SYSTEM\CurrentControlSet\Control\Terminal Server" /v fDenyTSConnections /t REG_DWORD /d 0 /f
Then, ensure the Remote Desktop service is allowed through the firewall:
netsh advfirewall firewall set rule group="remote desktop" new enable=Yes
Q3: How can I check if Remote Desktop is enabled using CMD?
A: To check if Remote Desktop is enabled, open Command Prompt as an administrator and enter the following command:
reg query "HKEY_LOCAL_MACHINE\SYSTEM\CurrentControlSet\Control\Terminal Server" /v fDenyTSConnections
A result of 0x0 indicates that Remote Desktop is enabled.
Q4: Can I control Remote Desktop connections via the command line?
A: Yes, you can start a Remote Desktop connection using the command line with the mstsc command:
mstsc /v:computername
Replace computername with the hostname or IP address of the remote computer.
Q5: What are the common issues when enabling Remote Desktop on Windows 10?
A: Common issues include incorrect network settings, firewall blocking the RDP port, disabled Remote Desktop services, group policy restrictions, and lack of user permissions.
Q6: How can I troubleshoot Remote Desktop connectivity problems?
A: To troubleshoot connectivity problems, check the firewall settings, ensure the Remote Desktop services are running, verify network settings, use Event Viewer to check for related error messages, and consider testing the RDP port with telnet.
Q7: How do I add a user to the Remote Desktop Users group via CMD?
A: Use the following command to add a user to the Remote Desktop Users group:
net localgroup "Remote Desktop Users" /add username
Replace username with the actual username of the account you wish to add.
Q8: How secure is Remote Desktop on Windows 10?
A: Remote Desktop can be secure when proper security measures are in place, such as enabling Network Level Authentication (NLA), using strong passwords, limiting users who can connect, and utilizing a VPN for remote connections.
Q9: What should I do if the mstsc command is not working?
A: If the mstsc command isn’t working, ensure that the Remote Desktop services are running on both the local and remote machines, and there are no network issues. If the problem persists, consider reinstalling the Remote Desktop client or updating Windows.
Q10: Is there an alternative to Remote Desktop for remote assistance?
A: Yes, Windows Quick Assist and Windows Remote Assistance are alternatives that provide similar functionality without the need to enable RDP.



