Windows 11 has introduced a plethora of features and enhancements, aiming to provide a more streamlined and user-friendly experience. Among these improvements, the Windows 11 Sound Control Panel stands out as a critical tool for audio management, offering users a sophisticated level of control over their sound settings.
This detailed guide will explore everything you need to know about the Windows 11 Sound Control Panel, including how to access and utilize it effectively, the benefits it brings, and safety considerations.
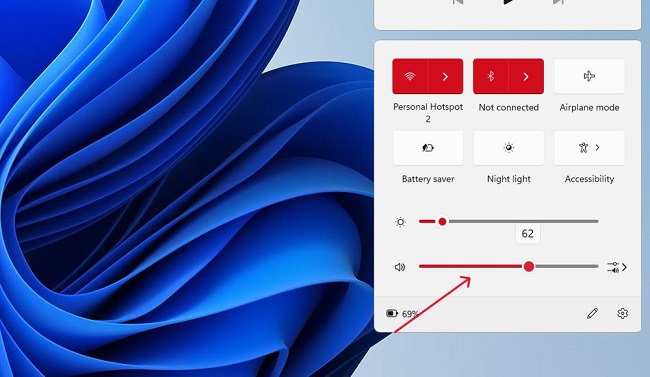
What is Windows 11 Sound Control Panel?
The Sound Control Panel in Windows 11 is a specialized component of the operating system that allows users to manage audio settings. It offers comprehensive control over sound devices, such as speakers, headphones, and microphones, enabling users to configure properties like volume levels, sound quality, and system sounds.
This feature is integral for those who wish to customize their audio experience for entertainment, communication, or work-related activities.
How to Open the Sound Control Panel in Windows 11:
Opening the Sound Control Panel in Windows 11 is straightforward. Here’s how:
- Right-click on the sound icon in the taskbar.
- Select “Sounds” or “Open Sound settings” from the menu. This action redirects you to the Sound settings within the Windows Settings app.
- For more advanced options, click on “More sound settings” at the bottom of the Sound settings page to open the classic Sound Control Panel.
Alternatively, you can access it by:
- Pressing
Windows + Rto open the Run dialog. - Typing
control mmsys.cpl soundsand pressing Enter.
Controlling Sound on Windows 11
Windows 11 provides several ways to control sound:
- Volume Mixer: Adjust the volume for the entire system or specific applications.
- Output Device Selection: Choose which speakers or headphones to use.
- Sound Enhancements: Enhance audio with features like bass boost, virtual surround, and more.
- Troubleshoot: Resolve issues with audio devices.
Locating the Windows Sound Control Panel
As mentioned, the Sound Control Panel can be accessed through the system tray or via the Run dialog. It resides within the classic Control Panel, under Hardware and Sound, although direct access is faster using the methods outlined above.
Turning Sound On and Off in Windows 11
To quickly turn sound on or off:
- Click the sound icon in the system tray.
- Use the slider to adjust the volume or click the mute icon to turn off sound entirely.
For more granular control, including scheduling sound changes or configuring Do Not Disturb settings, delve into the Sound settings within the Windows Settings app.
Safety of Using the Windows 11 Sound Control Panel
The Windows 11 Sound Control Panel is a safe and secure feature developed by Microsoft. It poses no security risks and is an essential part of the operating system for managing audio settings.
Benefits of the Windows 11 Sound Control Panel
The Sound Control Panel in Windows 11 offers numerous benefits, including:
- Customized Audio Experience: Tailor sound settings to your preferences.
- Easy Management of Audio Devices: Quickly switch between speakers, headphones, and other audio outputs.
- Enhanced Accessibility: Adjust sound settings to improve the computing experience for users with hearing impairments.
- Improved Sound Quality: Utilize enhancements and equalizer settings to optimize audio quality for different environments and preferences.
Adding Sound to the Control Panel
The Sound Control Panel is a built-in feature of Windows 11 and does not require manual addition. However, adding shortcuts or configuring settings for quicker access can streamline your experience.
Shortcut Key for Volume
To adjust the volume using a shortcut key:
- Use the media keys on your keyboard, if available.
- Alternatively,
Windows + Aopens the Action Center, where you can adjust the volume slider.
Finding Sound Settings in Windows 11
Sound settings are easily accessible through the system tray or the Windows Settings app. Navigate to System > Sound for a comprehensive suite of sound configuration options.



