In the digital realm, encountering errors while browsing the web can be frustrating, especially when faced with cryptic messages like “Hmm, Can’t Reach This Page.” If you’re a Windows 10 or 11 user, chances are you’ve stumbled upon this error at some point.
But fear not! In this comprehensive guide, we’ll unravel the mysteries behind this error message, delve into its causes, and equip you with step-by-step methods to resolve it seamlessly.
Additionally, we’ll explore how to clear cache in Chrome, a common troubleshooting step that can often resolve browsing issues. Let’s dive in!
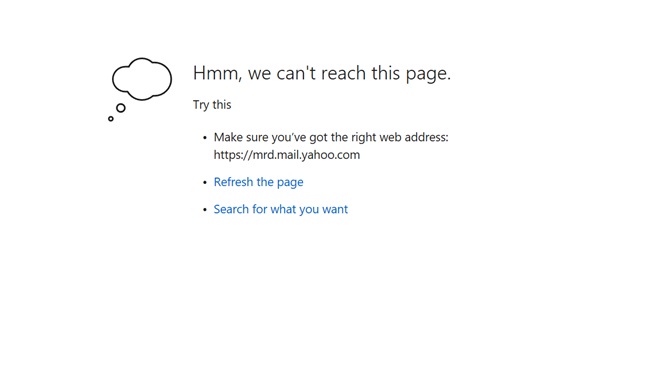
What Does “Hmm, Can’t Reach This Page” Mean?
“Hmm, Can’t Reach This Page” is an error message encountered by Windows 10 and 11 users when attempting to access a webpage through their browser.
It indicates that the browser was unable to establish a connection with the requested webpage, leading to the inability to load the page content. While the message itself may seem vague, it typically points to underlying connectivity issues or browser-related problems.
Causes of the “Hmm, Can’t Reach This Page” Error on Windows 10/11
Understanding the root causes of this error is essential for effective troubleshooting. Here are some common culprits:
1. Network Connectivity Issues:
- Weak Wi-Fi Signal: A weak or unstable Wi-Fi connection can prevent your browser from accessing the internet, leading to the error.
- DNS Issues: Incorrect DNS settings or DNS server problems can hinder the browser’s ability to resolve domain names, resulting in the error message.
2. Browser Configuration Problems:
- Outdated Browser: Using an outdated version of your browser can lead to compatibility issues with certain websites, triggering the error.
- Browser Extensions: Malfunctioning or incompatible browser extensions can interfere with the browsing experience, causing the error to occur.
- Corrupted Browser Cache: Accumulated cache and cookies in your browser may become corrupted over time, hindering its performance and resulting in the error message.
3. Firewall or Antivirus Settings:
- Overzealous Firewall: Sometimes, overly restrictive firewall settings may block legitimate website connections, triggering the error.
- Antivirus Software: Certain antivirus programs may mistakenly flag legitimate websites as threats, preventing access and triggering the error message.
Step-by-Step Methods to Fix “Hmm, Can’t Reach This Page” Error on Windows 10/11
Now that we’ve identified potential causes, let’s explore actionable solutions to resolve the error:
1. Check Network Connectivity:
- Ensure that your device is connected to a stable Wi-Fi network.
- Restart your router or modem to refresh the internet connection.
- Consider switching to a different network or using a wired connection for more stability.
2. Verify DNS Settings:
- Open Command Prompt as an administrator.
- Type the command
ipconfig /flushdnsand press Enter to flush the DNS resolver cache. - Try accessing the webpage again to see if the error persists.
3. Update Browser and Disable Extensions:
- Update your browser to the latest version to ensure compatibility with websites.
- Disable or remove any problematic browser extensions that may be causing conflicts.
- Restart your browser and attempt to load the webpage again.
4. Clear Browser Cache and Cookies:
- Open Chrome and go to the menu (three vertical dots) in the top-right corner.
- Select “More tools” > “Clear browsing data.”
- Choose a time range and select the types of data you want to delete, such as browsing history, cookies, and cached images.
- Click “Clear data” to confirm and wait for the process to complete.
5. Adjust Firewall and Antivirus Settings:
- Temporarily disable your firewall or antivirus software to see if they are causing the issue.
- If disabling resolves the error, adjust the settings to allow your browser to access the internet.
6. Restart Your Device:
- Sometimes, a simple restart can resolve temporary software glitches or conflicts.
- Restart your Windows 10 or 11 device and attempt to access the webpage again.
7. Use Alternative Browser:
- If you’re still experiencing the error after trying the above methods, consider using an alternative browser. Sometimes, switching to a different browser can help bypass compatibility issues or temporary glitches with your current browser.
8. Restart Your Router:
- If you haven’t already done so, try restarting your router or modem. This simple step can often resolve connectivity issues by refreshing your internet connection and clearing any temporary network glitches.
9. Run Network Troubleshooter:
- Windows 10 and 11 come with built-in network troubleshooters that can automatically detect and fix common connectivity issues. To run the network troubleshooter:
- Go to “Settings” > “Network & Internet.”
- Select “Network troubleshooter” and follow the on-screen instructions to diagnose and resolve network problems.
10. Check for Windows Updates:
- Ensure that your Windows 10 or 11 operating system is up-to-date by checking for and installing any available updates. Microsoft frequently releases updates that include bug fixes and improvements to enhance system stability and performance.
11. Contact Your Internet Service Provider (ISP):
- If you’ve exhausted all troubleshooting steps and are still unable to resolve the error, it’s possible that the issue lies with your internet service provider. Contact your ISP’s customer support for further assistance and to inquire about any known network outages or maintenance activities in your area.
How to Clear Cache in Chrome
Clearing cache and cookies in Chrome can help resolve various browsing issues, including the “Hmm, Can’t Reach This Page” error. Here’s how to do it:
- Open Chrome and click on the menu icon (three vertical dots) in the top-right corner.
- Select “More tools” > “Clear browsing data.”
- In the Clear browsing data window, choose a time range for which you want to clear data. You can select “All time” to clear everything.
- Check the boxes next to “Cookies and other site data” and “Cached images and files.”
- Click on the “Clear data” button to confirm. Chrome will then clear the selected data.
Conclusion
Encountering the “Hmm, Can’t Reach This Page” error on Windows 10 or 11 can be frustrating, but armed with the knowledge and troubleshooting methods outlined in this guide, you can tackle it with confidence.
By identifying potential causes, implementing step-by-step solutions, and understanding how to clear cache in Chrome, you’ll be well-equipped to navigate and overcome browsing issues effectively.
Remember to stay patient and methodical in your approach, and don’t hesitate to seek further assistance if needed. Happy browsing!
FAQ about “Hmm, Can’t Reach This Page” Error:
Q1. What does the “Hmm, Can’t Reach This Page” error mean?
Answer: The error indicates that the browser was unable to establish a connection with the requested webpage, often due to network connectivity issues or browser configuration problems.
Q2. Why do I encounter the “Hmm, Can’t Reach This Page” error on Windows 10/11?
Answer: The error can occur due to various reasons, including network connectivity issues, DNS problems, outdated browsers, malfunctioning browser extensions, or firewall/antivirus settings.
Q3. How can I fix the “Hmm, Can’t Reach This Page” error on Windows 10/11?
Answer: You can fix the error by checking network connectivity, verifying DNS settings, updating your browser, clearing browser cache and cookies, adjusting firewall/antivirus settings, and restarting your device, among other troubleshooting methods outlined in this guide.
Q4. What should I do if the error persists after trying the troubleshooting steps?
Answer: If the error persists, consider using an alternative browser, running network troubleshooters, checking for Windows updates, or contacting your internet service provider for further assistance.
Q5. Why should I clear cache in Chrome?
Answer: Clearing cache in Chrome can help resolve various browsing issues, including slow performance, page loading errors, and outdated content. It can also free up storage space on your device.
Q6. How do I clear cache in Chrome?
Answer: You can clear cache in Chrome by opening the browser, accessing the menu, selecting “More tools,” and clicking on “Clear browsing data.” From there, choose a time range and the types of data you want to clear, then click “Clear data” to confirm.
Q7. Is clearing cache in Chrome safe?
Answer: Yes, clearing cache in Chrome is safe and commonly used as a troubleshooting step to resolve browsing issues. However, keep in mind that clearing cache will log you out of websites and may delete some saved data, such as cookies and site preferences.
Q8. How often should I clear cache in Chrome?
Answer: The frequency of clearing cache in Chrome depends on your browsing habits and preferences. Some users clear cache regularly to maintain optimal browser performance, while others do it occasionally or when troubleshooting specific issues.



