The Windows Registry is a critical database that stores low-level settings for the operating system and for applications that opt to use the Registry.
Given its importance, backing up the Registry before making any changes is a wise precaution. This ensures that, should anything go wrong, you can restore your system to its previous state.
This article explores how to backup the Registry in Windows 11 and Windows 10, covering various methods including using built-in tools, command line (CMD) options, understanding where the backup files are stored, and addressing whether the Registry is stored in memory.
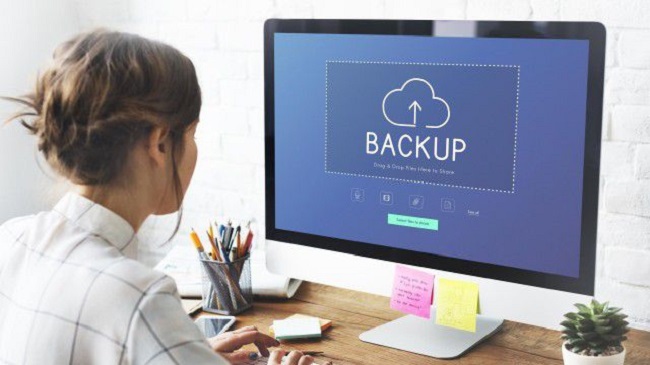
Why Backup the Windows Registry?
Making changes to the Registry can significantly affect your system’s operation. An incorrect modification can lead to system instability or even prevent Windows from booting. Backing up the Registry ensures that you have a recovery point to revert changes if needed.
How to Backup the Registry on Windows 11/10
Using the Built-in Registry Editor
- Open the Registry Editor: Press
Win + R, typeregedit, and press Enter. - Locate the Key: Navigate to the key or subkey you wish to backup.
- Export the Key: From the menu, select
File > Export. In the Export Registry File dialog box, choose a location to save the backup, enter a name for the backup file, and clickSave.
This method allows you to backup individual keys or the entire Registry. The file is saved with a .reg extension.
Using Windows Backup
To backup the entire system including the Registry, use Windows Backup:
- Go to
Settings > Update & Security > Backupon Windows 10 orSettings > System > Storage > Backup optionson Windows 11. - Choose
Add a driveand select an external drive or network location for your backups. - Click
More optionsto configure your backup settings and start the backup process.
This creates a system image that includes the Registry.
Using Command Line (CMD)
For advanced users, the Windows Command Prompt offers a way to backup the Registry:
- Open CMD as Administrator: Right-click the Start button, select
Command Prompt (Admin)orWindows Terminal (Admin). - Export the Registry: Type the command
reg export HKLM\Software\MySoftware C:\Backup\MySoftware.regand press Enter, replacingHKLM\Software\MySoftwarewith the path of the key you’re backing up andC:\Backup\MySoftware.regwith your desired backup location and file name.
Shortcuts for Registry Backup on Windows 10/11
While there are no direct shortcuts for backing up the Registry, creating a shortcut to the Registry Editor or a script file (.bat) with the reg export command can simplify the process.
Where is the Registry Backup File Stored?
The location of the Registry backup file depends on where you choose to save it during the backup process. By default, Windows does not automatically backup the Registry to a specific location; the user or a scheduled system image backup determines the backup location.
Is the Registry Stored in Memory?
The Registry is loaded into memory when Windows starts. This allows applications and the operating system itself to access Registry data quickly.
However, the Registry itself is stored on the hard drive in several files called hives, located within the C:\Windows\System32\Config folder and the user profile directories. These hives are loaded into memory as needed but are not stored in memory permanently.
Advanced Backup Strategies and Best Practices
For those looking to enhance their backup strategies beyond the basics, here are additional insights and best practices for backing up the Windows Registry on Windows 10/11.
Automating Registry Backups
Automating the process of backing up the Registry ensures regular snapshots are taken without manual intervention, significantly reducing the risk of data loss. This can be achieved through simple scripting and the Task Scheduler:
- Create a Batch File: Write a batch file using the
reg exportcommand to backup the Registry keys of interest. For example, create a text file, inputreg export HKCU\Software\MySoftware C:\Backup\RegistryBackups\MySoftware.reg(customizing the path as needed), and save the file with a.batextension. - Schedule the Task: Open Task Scheduler, create a new task, and set the trigger to your preference (e.g., at logon or on a schedule). For the action, browse to and select your batch file. This setup will automatically run the backup at your specified times.
Versioning and Management of Backup Files
Creating multiple backups over time can lead to confusion and storage issues if not managed properly. Implementing a versioning system can help organize backups effectively:
- Naming Conventions: Use a consistent naming convention for your backup files that includes the date of the backup. For example,
RegistryBackup_YYYYMMDD.reg. - Storage: Dedicate a folder for Registry backups and subfolders for each significant change or version. This keeps your backups organized and easily accessible.
Testing and Restoration
Having a backup is only part of the solution; knowing how to restore it is equally important. Periodically testing your backups by restoring them on a test environment ensures that they work as expected:
- Restoration: To restore a Registry backup, simply right-click the
.regfile and selectMerge. This will add the backed-up information back into the Registry. Note: This should be done cautiously, especially if restoring on a system that has undergone significant changes since the backup was made. - Environment Testing: If possible, test the restoration process on a virtual machine or a non-critical system to ensure it does not cause issues.
Security Considerations
The Windows Registry contains sensitive information that could pose security risks if exposed. Therefore, it’s crucial to manage and store Registry backups securely:
- Encryption: Consider encrypting your backup files, especially if they are stored on a network location or cloud storage, to protect sensitive data.
- Access Control: Store backups in a location where access is controlled and limited to users who require it.
The Importance of Regular Maintenance
Regular maintenance, including cleaning and defragmenting the Registry, can help ensure that your system runs efficiently.
While Windows does not include a built-in tool specifically for this purpose anymore, third-party utilities can perform these tasks. However, these should be used with caution and always after backing up the Registry.
Conclusion
Backing up the Windows Registry is a crucial step before making any changes to your system’s configuration. Whether you’re using Windows 10 or Windows 11, the process is straightforward and can save you from potential system issues.
By using the built-in Registry Editor, Windows Backup feature, or Command Line, you can easily create a backup of the Registry. Remember, the backup file can be stored anywhere you choose, so ensure it’s in a safe and accessible location.
Understanding that the Registry is stored on the hard drive and loaded into memory can also help users grasp the importance of regular backups and cautious editing. By following these guidelines, you can confidently navigate and modify your Windows Registry while minimizing risks.
FAQ: Backing Up the Windows Registry on Windows 10/11
Q1: Is it safe to edit the Windows Registry?
A1: Editing the Windows Registry can significantly impact your system. It’s safe as long as you follow recommended practices, such as backing up the Registry and understanding the changes you’re making. Always proceed with caution.
Q2: How often should I backup my Windows Registry?
A2: It’s wise to backup the Registry before making any changes or installing new software that might modify the Registry. For general maintenance, a monthly backup is a good practice, though it may vary depending on how frequently you make changes to your system.
Q3: Can I backup only specific parts of the Registry?
A3: Yes, the Registry Editor allows you to select specific keys or subkeys to export and backup. This is useful when you’re making changes to a particular area of the Registry.
Q4: How do I restore a Registry backup if my computer won’t boot?
A4: If Windows won’t boot due to a Registry error, you can use the Windows Recovery Environment to restore your system. This might involve using System Restore or, in more severe cases, restoring from a system image backup that includes the Registry.
Q5: What’s the difference between exporting a Registry key and creating a system restore point?
A5: Exporting a Registry key creates a .reg file that can be used to restore that specific key or subkey. Creating a system restore point saves the state of your entire system, including the Registry, which can be used to restore your computer to a previous state if problems occur.
Q6: Are there any tools recommended for backing up the Registry?
A6: Windows includes built-in tools for backing up the Registry, such as the Registry Editor for exporting specific keys and the System Image Backup feature for complete backups. Third-party backup software can also include options for Registry backups, offering more features and flexibility.
Q7: Where should I store my Registry backup files?
A7: Store your backup files in a secure, external location separate from your main hard drive. This could be an external hard drive, USB drive, or a cloud storage service. Ensure that the storage location is accessible in case you need to restore the Registry.
Q8: Can I use the Command Prompt to backup the Registry?
A8: Yes, you can use Command Prompt with administrative privileges to export specific Registry keys using the reg export command. This method is beneficial for automated backups or backing up from a script.
Q9: What should I do if I accidentally delete a Registry key?
A9: If you’ve accidentally deleted a Registry key and have a backup, you can restore it by double-clicking the .reg file associated with the backup. If you don’t have a backup, you may need to use a system restore point or reinstall the affected software.
Q10: Is the Registry backed up automatically by Windows?
A10: Windows does not automatically backup the Registry as individual files. However, system restore points and system image backups include Registry data. It’s recommended to manually backup the Registry or use third-party software for regular backups.
By addressing these common questions, users can feel more confident in managing and backing up the Windows Registry, ensuring their system’s stability and their peace of mind.



