In the world of computing, efficiency and comfort are paramount. One of the most nuanced yet crucial aspects of this is the sensitivity of your trackpad. Whether you’re a professional navigating through demanding software or a casual user scrolling through social media, the responsiveness of your trackpad can greatly affect your experience.
In this article, we’ll delve into the ins and outs of adjusting trackpad sensitivity on Windows 10 and Windows 11.
We’ll cover checking current settings, understanding what low sensitivity entails, and the quick shortcuts to make your trackpad work just the way you like.
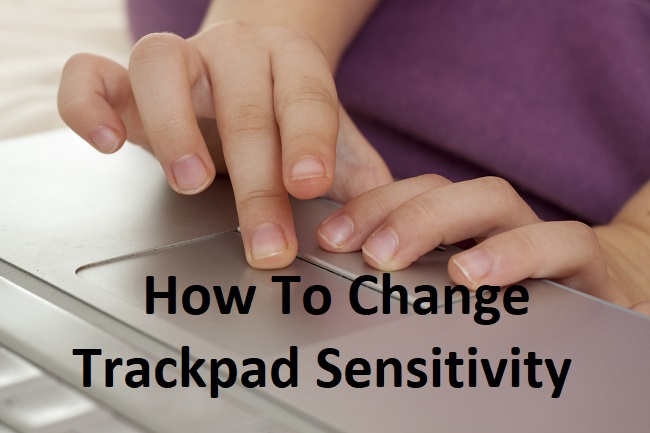
How to Change Trackpad Sensitivity on Windows 10/11
Step 1: Accessing Trackpad Settings
To begin, you need to access the settings. On both Windows 10 and 11, this can be achieved by navigating to “Settings” from the Start Menu. From there, choose “Devices” and then “Touchpad.” Here, you’ll find various customization options for your trackpad.
Step 2: Adjusting Sensitivity
Within the Touchpad menu, look for the “Sensitivity” drop-down menu. You will typically see options ranging from “Low sensitivity” to “Most sensitive.” Choose the setting that feels right for you. Remember, the higher the sensitivity, the less physical distance you’ll need to move your finger to get the cursor to move on your screen.
How Do I Change My Trackpad Settings on Windows 10/11?
Windows 10/11 provides a plethora of settings to customize your trackpad experience. These include options for single-finger taps, two-finger taps (often used for right-clicking), and advanced gestures.
After you’ve adjusted the sensitivity to your liking, explore these additional settings to tailor your trackpad’s behavior to your specific needs.
How Do I Check My Trackpad Settings?
To review your current trackpad settings, simply follow the initial steps to navigate to the Touchpad settings in your Windows device. There, you’ll be able to see all the configurations you’ve previously set, from sensitivity to gestures.
What is the Shortcut Key for Trackpad Settings?
Windows doesn’t have a dedicated shortcut for trackpad settings. However, you can quickly access settings by pressing “Windows Key + I” to open the Settings menu and then navigating to Devices > Touchpad.
How Do I Increase the Sensitivity of My Trackpad Windows 10/11?
To increase the trackpad sensitivity, go to the Sensitivity menu as described earlier and select a higher setting. Test out your trackpad after each adjustment to find the perfect balance for your touch.
What is Low Sensitivity on a Trackpad?
Low sensitivity on a trackpad means that you have to physically move your finger a greater distance to get the cursor to move a certain amount on the screen.
This setting can be useful for individuals who find that their cursor moves too erratically at higher sensitivities or for tasks that require precise movements.
Note: The trackpad settings interface may vary slightly between different manufacturers and devices. Always ensure you have the latest drivers and software updates for the best experience.
Fine-Tuning Your Trackpad Experience
Beyond basic sensitivity adjustments, Windows 10 and 11 offer advanced settings that can further enhance your trackpad usage. You can fine-tune these parameters to achieve an even more responsive or more controlled touchpad response.
Advanced Gestures and Customization
Multi-Finger Gestures: Both Windows 10 and 11 support multi-finger gestures. You can configure these to perform actions like switching between apps, opening the action center, or even zooming in or out. To customize these gestures, within the Touchpad settings, navigate to “Advanced gesture configuration.” Here, you can assign specific actions to different gestures according to your preferences.
Scrolling and Zoom: You can also adjust how scrolling and zooming work on your trackpad. If you prefer a smoother scroll or a faster zoom, these settings are found in the same Touchpad settings area. Adjust the sliders until you find a speed that suits your browsing habits.
Touchpad Reset: If you’re experiencing issues or if you’ve changed settings and can’t seem to get them right, you can reset your touchpad settings to default. Look for the “Reset” option in the Touchpad settings area.
Touchpad Sensitivity for Gamers and Designers
For gamers and designers, precision is key. Low sensitivity settings can be particularly beneficial for detailed work in graphic design or when in-game accuracy is paramount.
However, when the action gets intense, or you need to move quickly across the screen, a higher sensitivity might be advantageous. Windows allows you to switch between these modes, so consider creating different profiles if your device supports it.
Addressing Common Touchpad Issues
Erratic Cursor Movements: If you’re facing erratic cursor movements, it could be a sign that your sensitivity is set too high. Lowering the sensitivity can mitigate this.
Unresponsive Trackpad: Conversely, if your trackpad is not registering input well, you may need to clean the trackpad surface or increase the sensitivity.
Updating Drivers: Sometimes, sensitivity issues are due to outdated drivers. Ensure your trackpad’s drivers are updated by checking the manufacturer’s website or using Windows Update.
Helpful Tools and Software
Some manufacturers provide their own software to manage trackpad settings, offering even more customization options than Windows settings. Dell’s Touchpad Assistant or HP’s Touchpoint software are examples.
These tools can provide a more refined adjustment of sensitivity and additional features that Windows might not offer natively.
Staying Productive and Comfortable
By taking the time to adjust and personalize your trackpad settings, you can ensure that every touch, swipe, and click aligns perfectly with your digital routine.
Remember, the key to a seamless computing experience is a trackpad that responds to your touch in a predictable and consistent manner.
Whether you’re fine-tuning for precision work or ensuring that your cursor flies across the screen with a flick of your finger, Windows provides the flexibility to get it just right. Enjoy the journey to finding your perfect touchpad setting and the improved efficiency that follows.



